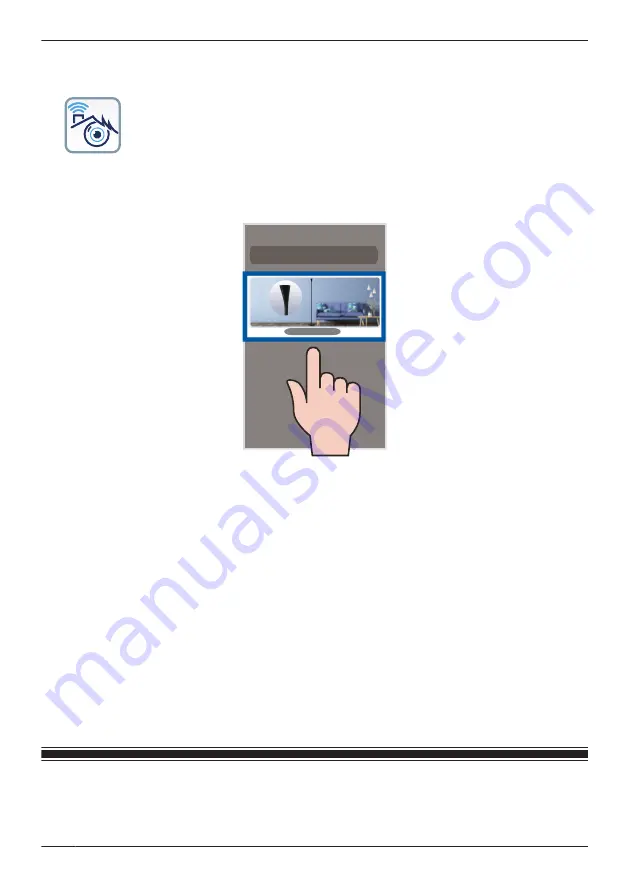
– Make sure your mobile device is connected to your wireless router
– Make sure your mobile device can connect to the Internet
1
Start the
[HomeHawk]
app by tapping its icon (shown below).
R
The end-user license agreement is displayed the first time you start the app.
R
Confirm all of the displayed permission screens and agree as necessary.
R
Select your country or region if displayed, and then tap
[Next]
.
2
Tap
[FLOOR Camera]
.
3
Tap
[Connect to Existing]
.
4
Follow the on-screen instructions and confirm the LED color on your camera.
– If the camera’s LED indicator lights in blue or white, tap the blue or white icon and proceed to step
5.
– If the camera’s LED indicator lights in a color other than blue or white, tap the icon for that color
and follow the on-screen instructions.
Note:
R
When
[Linking]
is displayed, wait for up to about 40 seconds until the mobile device finds the
camera on your wireless network.
5
Press the
SETUP
button on the camera for about 2 seconds until the camera beeps.
R
The camera’s LED indicator starts blinking in green.
6
When prompted, enter the login password for the camera, and then tap
[Next]
.
7
When prompted, enter a name for the mobile device, and then tap
[OK]
.
8
When
[Congrats!]
is displayed, tap
[Explore HomeHawk]
.
R
The app’s home screen is displayed when initial setup is completed.
Floor camera features
70
Using a shelf, floor, and window camera
Содержание KX-HNC500
Страница 1: ...User s Guide Text entity en_us_201005 Model No ...
Страница 198: ...198 Notes ...
Страница 199: ...199 Notes ...
Страница 200: ...PNQP1406QA eng CC1803YK9100 ...
















































