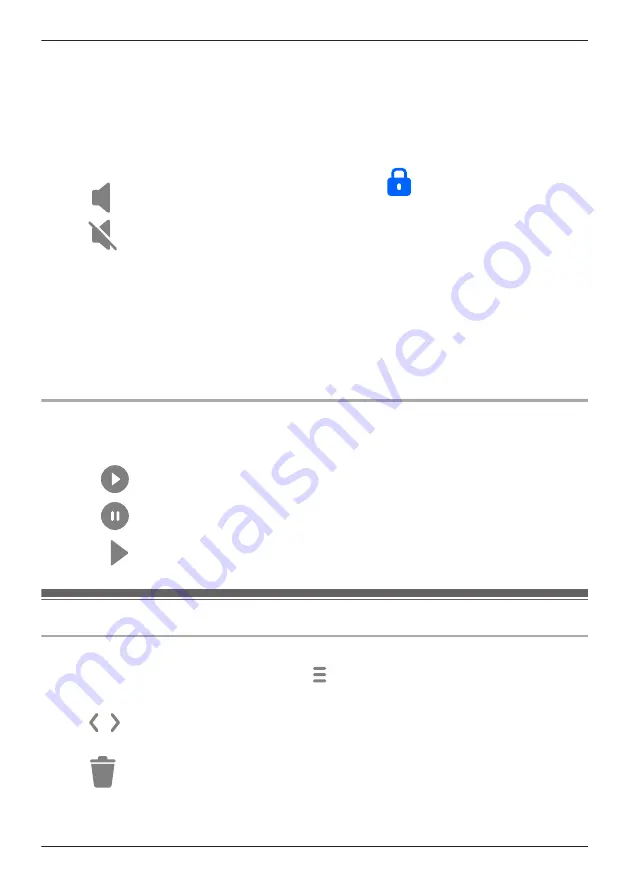
A
Goes to the start of the recording
R
Tap twice to go to the previous recording.
B
Goes to the next recording
C
Starts or resumes playback
D
Allows you to quickly move to the desired
area of the recording by sliding the progress
bar
E
Goes to rapid playback
F
Erases the current recording
G
Tap to enable or disable audio for the
recording
R
indicates audio is enabled.
R
indicates audio is disabled.
H
Protects the recording
R
Tap
to remove the protection for the
recording.
I
Downloads the recording to the mobile device
R
Do not perform any function on your
mobile device while downloading is in
progress.
R
Only 1 recording can be downloaded at a
time.
R
Recordings can only be downloaded when
the mobile device is connected to the
same wireless network as the camera.
Rapid playback
Rapid playback allows you to play a condensed playback of the selected day’s recordings.
Tap
[Rapid Playback]
to start rapid playback. The following controls are displayed.
Starts or resumes playback
Pauses playback
Goes to normal playback
Erasing recordings
Erasing individual images
1
From the
[HomeHawk]
app home screen, tap
®
[Recording List]
.
2
Select the desired camera.
3
Tap
,
, or the displayed date to select a recording date.
4
Select the desired recording.
5
Tap
®
[OK]
.
57
Using a shelf, floor, and window camera
Содержание KX-HNC500
Страница 1: ...User s Guide Text entity en_us_201005 Model No ...
Страница 198: ...198 Notes ...
Страница 199: ...199 Notes ...
Страница 200: ...PNQP1406QA eng CC1803YK9100 ...
















































