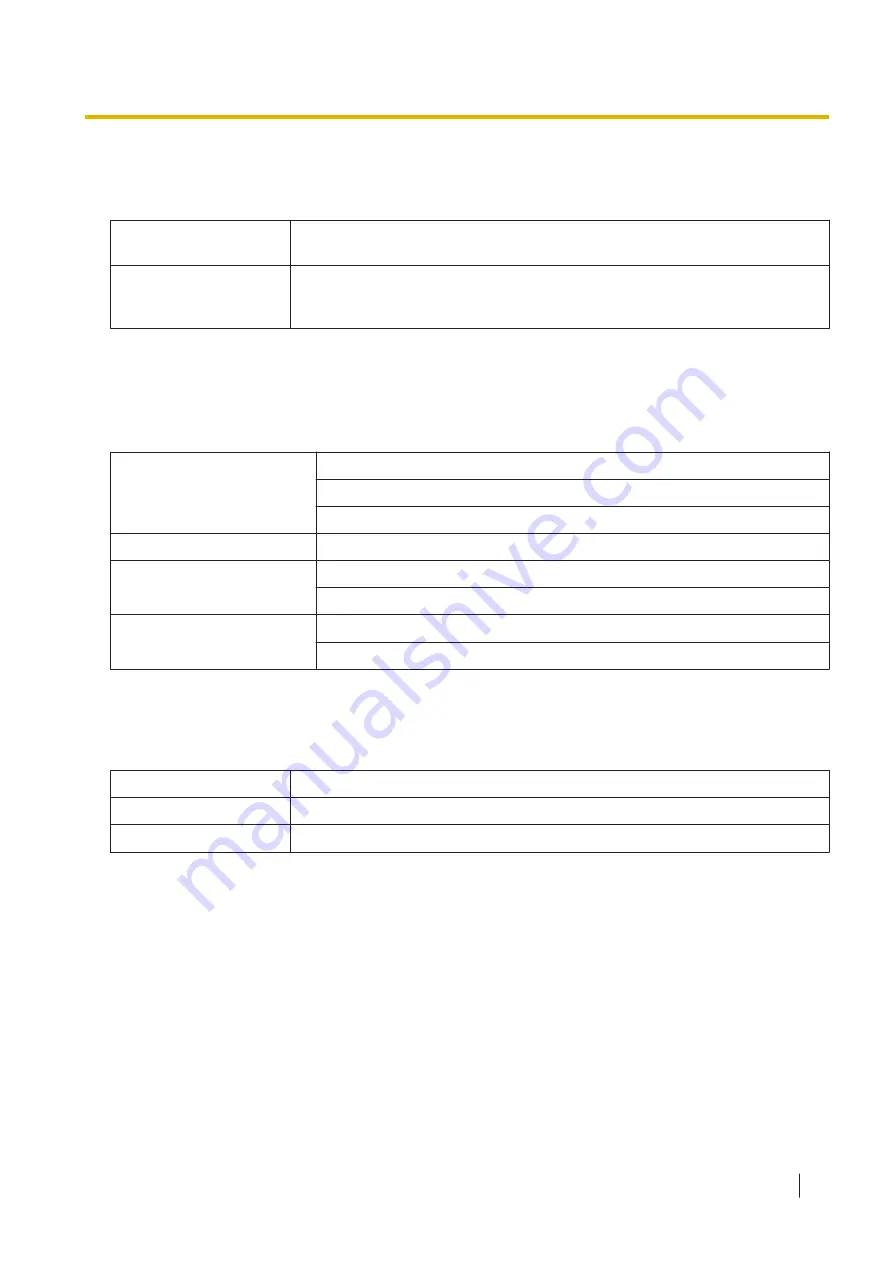
About the Documentation
The scanner documentation consists of 2 manuals: the Operating Manual (this manual), and the Quick
Installation Guide.
Operating Manual
(this manual)
This manual provides information about the operation of the unit.
Quick Installation
Guide
The Quick Installation Guide explains about safety precautions and other
important information, and outlines brief installation procedures of the unit and
software.
About the Software Help
Each software contains help files.
For details about viewing the help files, see "4.5.2 To view the help" (page 16).
Software / Manual CD-ROM Contents
Drivers
Device Driver
TWAIN
ISIS
Applications
Utilities
User Utility
Scan Button Setting Tool
Operating Manual
Control sheet
*1
Image Capture Plus is a Panasonic original application for configuring advanced scanning settings.
*2
Each document is a PDF document. To view documents correctly, install Adobe Reader.
*3
For details about the control sheet, see "6.4.4 Using Control Sheets (ADF)" (page 43).
System Requirements
Computer
IBM PC/AT or compatible machine with a CD-ROM drive
CPU
Intel Core 2 Duo 1.8 GHz or higher
Interface
USB 2.0
Note
•
For details about the system requirements, refer to [Read me first] in the Software / Manual CD-ROM.
•
The scanning speed differs depending on the host computer’s operating environment or the
application used.
•
Due to the slower speed of USB 1.1, it is recommended to use a USB 2.0 interface.
•
If you connect the unit to a USB hub, it is not guaranteed to work.
Introduction
3


















