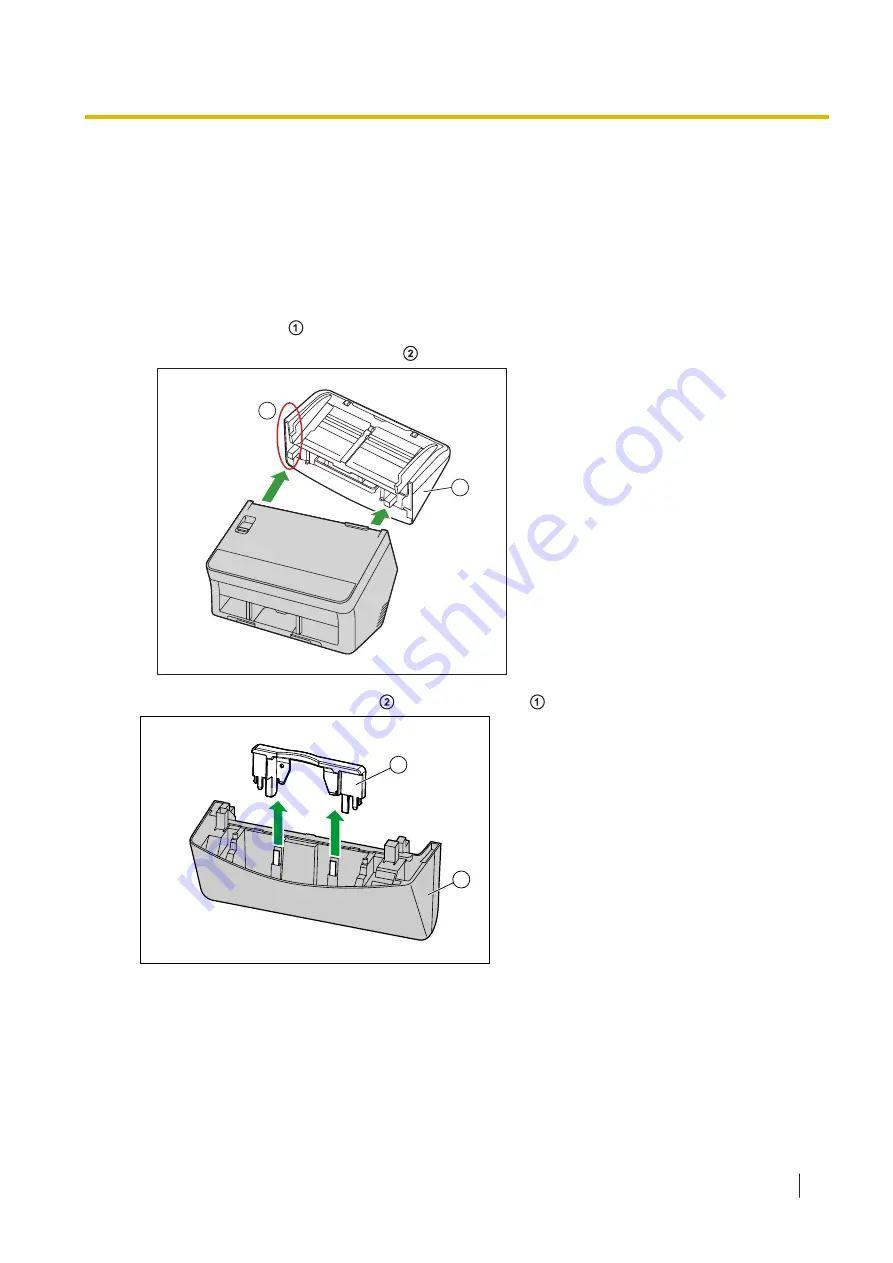
6.3.3 Mixed Batch Card Guide (ADF)
No adjustment to the document guide is required when using the mixed batch card guide. The mixed batch
card guide prevents a card from skewing when scanning paper documents and a card simultaneously.
6.3.3.1 Installing the mixed batch card guide
The mixed batch card guide is stored inside the feed tray. Install the mixed batch card guide as shown in the
following illustration.
1.
Remove the feed tray ( ) from the unit.
•
Remove the left side of the feed tray ( ) first as shown in the illustration.
1
2
2.
Pull out the mixed batch card guide ( ) from the feed tray ( ).
1
2
6.3.3 Mixed Batch Card Guide (ADF)
35






























