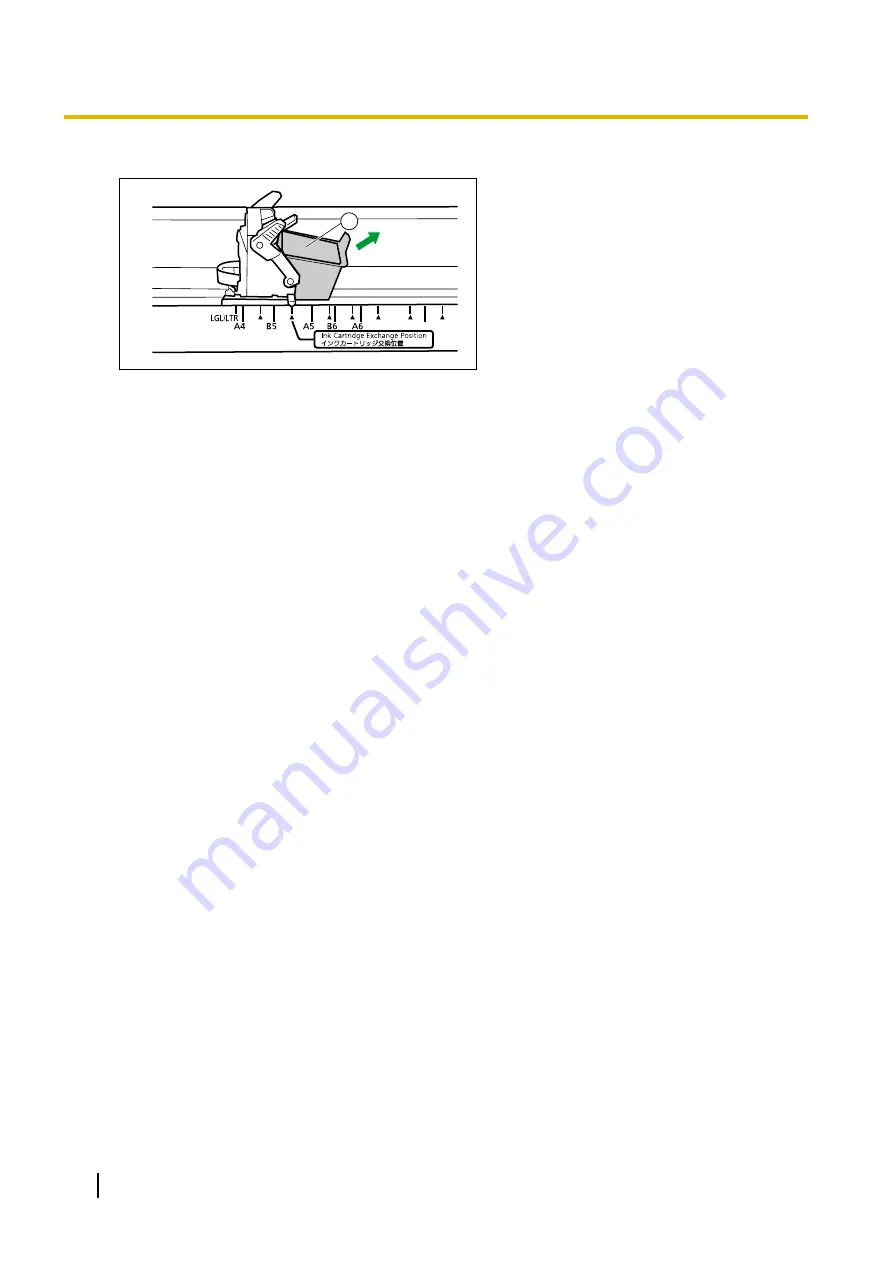
5.
Remove the ink cartridge (
A
).
1
•
For details about installing a new ink cartridge, refer to step 5 and after in "Installing the Imprinter Unit
and Ink Cartridge" (page 67).
72
Operating Manual
Consumables and Optional Accessories
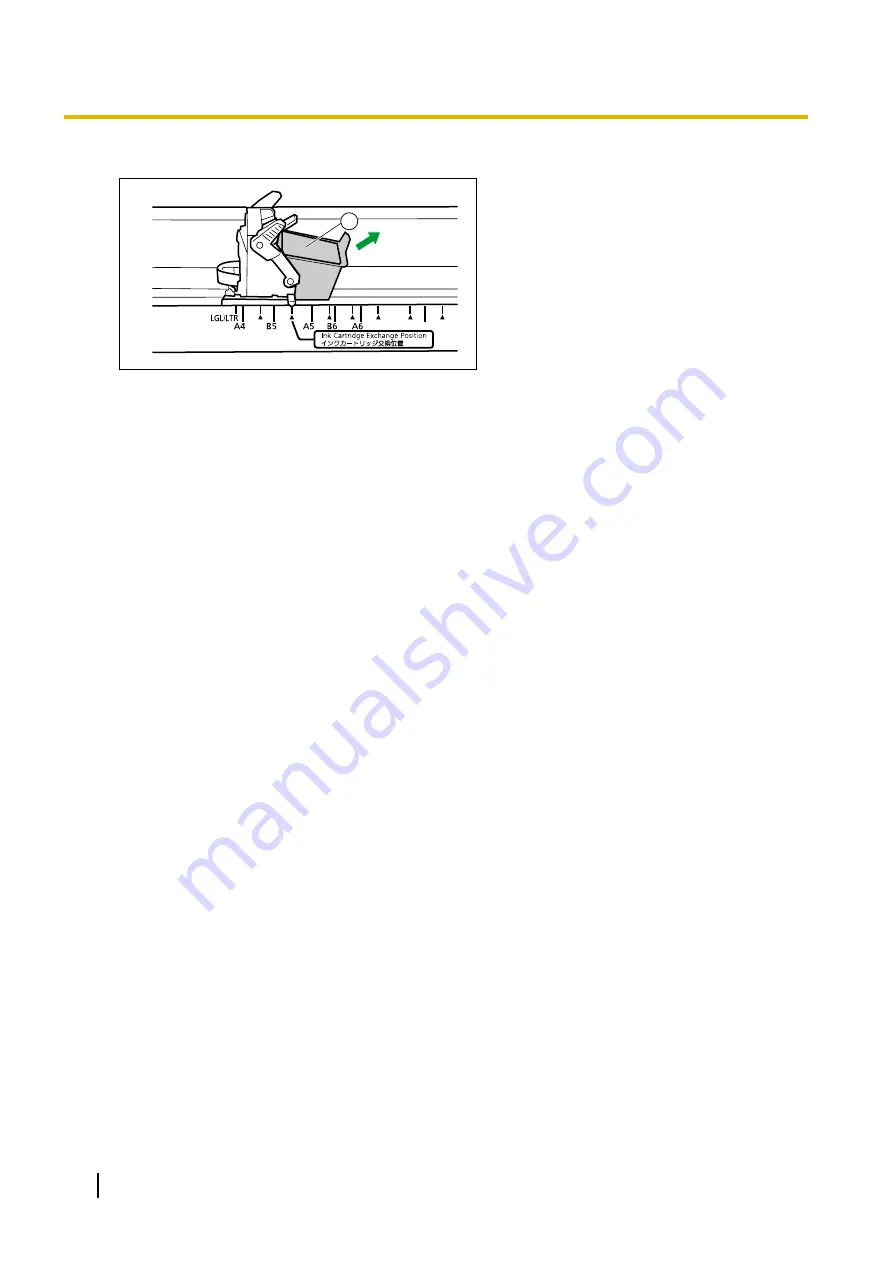
5.
Remove the ink cartridge (
A
).
1
•
For details about installing a new ink cartridge, refer to step 5 and after in "Installing the Imprinter Unit
and Ink Cartridge" (page 67).
72
Operating Manual
Consumables and Optional Accessories

















