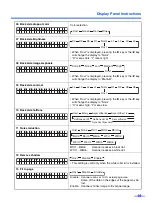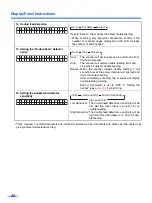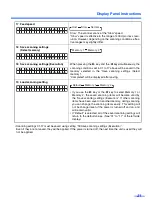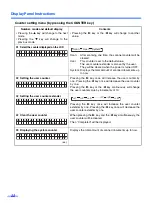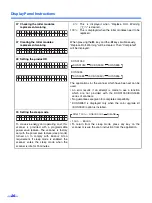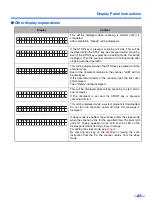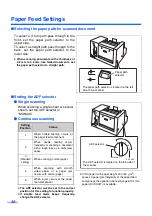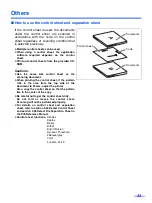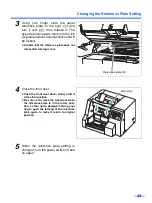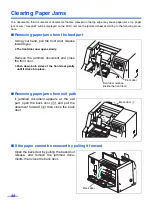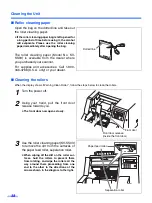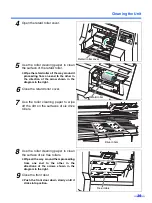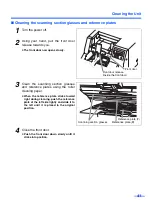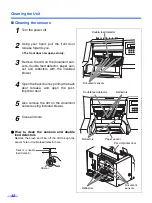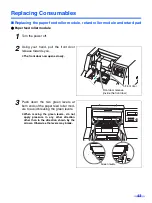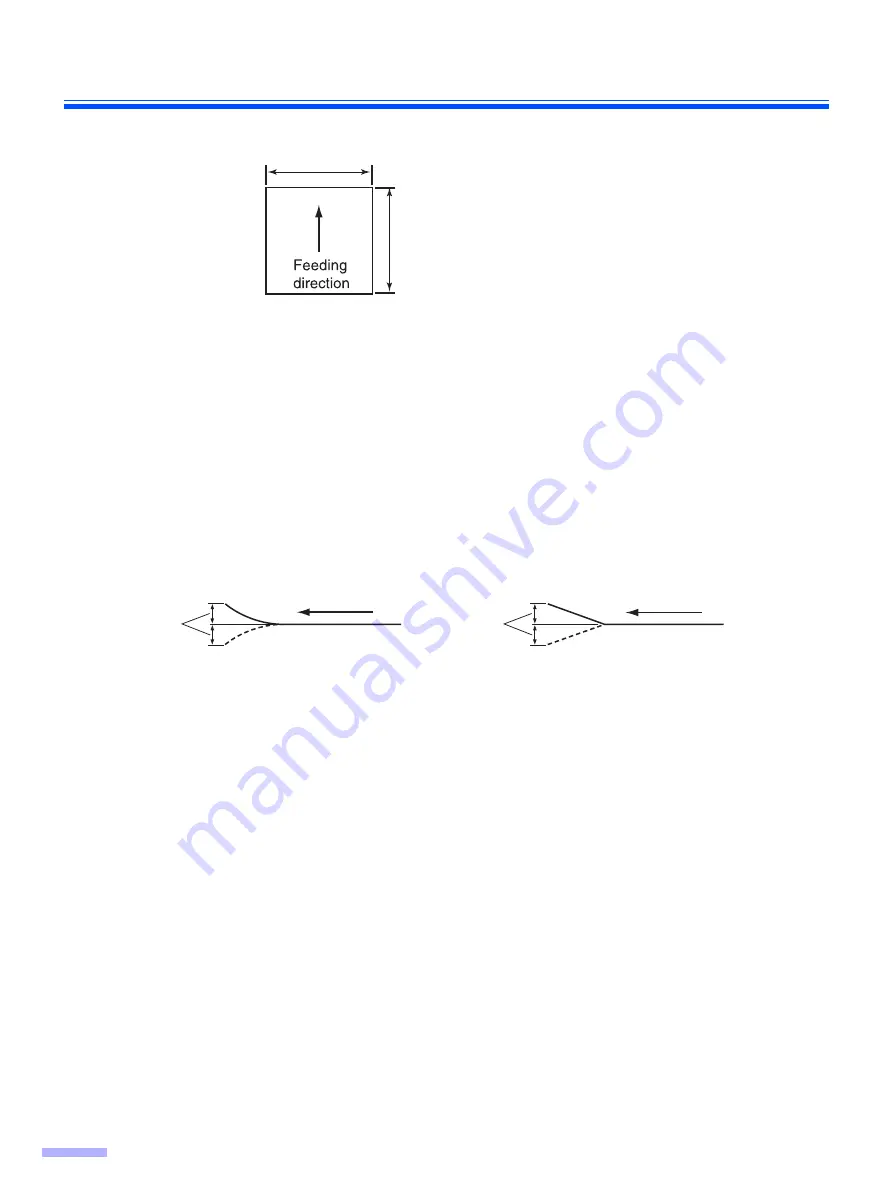
28
Loading Documents
Acceptable documents
Document size:
Paper thickness: Continuous paper feeding
50~157
g
/m
2
Single paper feeding
30~157
g
/m
2
Document smaller than A7 width Thicker than 127
g
/m
2
(34 lbs.)
Straight path pass:
The document with a thickness of 0.2 mm to 0.6 mm
If you scan the other types of documents, paper jamming or multiple-sheet feeding may occur.
≥
When scanning long paper, select the straight path pass and adjust the document guide on the hopper correctly.
≥
When scanning thin documents [less than 60
g
/m
2
(16 lbs.)] or small document (less than A6 size), be sure to use
less than 500 sheets.
≥
The height of the document should not exceed the limit mark on the document guide.
≥
When scanning multiple sheet paper, refer to
. (Scanning multiple-sheet paper)
Recommendable paper: Plain paper
The following types of documents may not be scanned properly.
≥
Broken or notched documents
≥
Curled, wrinkled or folded documents
≥
Perforated or punched documents
≥
Not rectangular or irregularly shaped documents
≥
Tracing paper
≥
Thermal paper
When scanning is not performed properly, try the following methods:
≥
Set the feed speed to “Slow”.
≥
Scan the documents by manual feeding.
≥
Set the paper path selector to straight.
The following types of documents may cause frequent jams and double feeding.
≥
Extremely smooth or shiny paper or paper that is highly textured
≥
Paper with carbon
≥
Carbonless paper
If a paper jam or double feeding occurs, clean the rollers.
When a jam occurs at the document feeder, reduce the number of sheets loaded on the hopper to about 20.
Types of documents to avoid
≥
OHP sheets, other plastic films, cloths, or metallic sheets.
≥
Paper with irregularities such as tabs, staples, paste, etc.
≥
Documents with wet ink
≥
Thick or irregular documents such as envelopes, documents that are glued together, etc.
Be sure to remove the document from the exit tray after it is scanned.
When scanning different size documents, scanned sheets may need to be reordered for optimum performance.
Thick, thin or important document should be scanned by fed manually one sheet at a time.
70~432 mm (2.75~17 in.)
48~297 mm (1.9~11.7 in.)
Less than
5 mm
Less than
5 mm
Curl:
Fold:
Feeding direction
Feeding direction
Содержание KV-S3105C
Страница 6: ...Notice 6 Caution Labels...