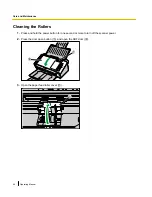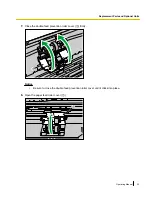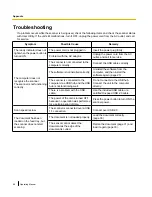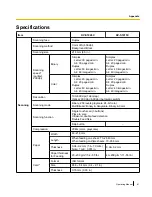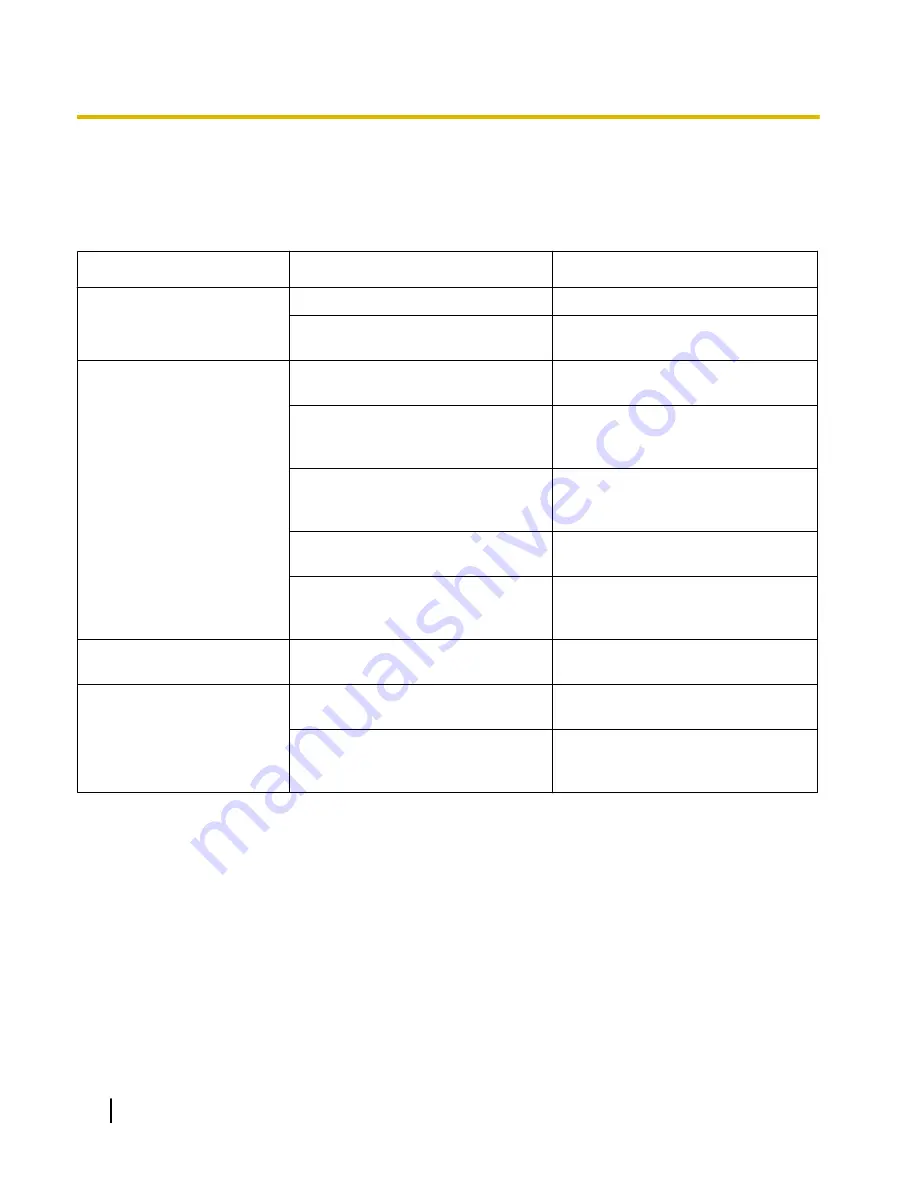
Troubleshooting
If a problem occurs while the scanner is being used, check the following items and check the scanner status
with User Utility. If the unit still malfunctions, turn it OFF, unplug the power cord from the AC outlet, and call
for service.
Symptom
Possible Cause
Remedy
The ready indicator does not
light when the power button is
turned ON.
The power cord is not plugged in.
Insert the power plug firmly.
Problem with the AC adaptor.
Unplug the power cord from the AC
outlet, and call for service.
The computer does not
recognize the scanner.
The scanner is not functioning
correctly.
The scanner is not connected to the
computer correctly.
Connect the USB cable correctly.
The software is not installed correctly.
Uninstall the software from the
computer, and then install the
software again. (page 23)
The scanner is connected to the
computer via a USB hub, and the USB
hub is not functioning well.
Do not connect via the USB hub.
Connect the unit to the computer
directly.
There is a problem with the USB
cable.
Use the included USB cable or a
certified Hi-speed USB 2.0 cable.
The power of the unit is turned OFF
because no operation was performed
for a certain period of time.
Press the power button to turn ON the
scanner power.
Scan speed is slow.
The scanner is connected over a USB
1.1 connection.
Connect over USB 2.0.
The document has been
loaded on the feed tray, but
the scanner does not start
scanning.
The document is not loaded properly.
Load the document correctly.
(page 33)
The sensor cannot detect the
document as the edge of the
document is curled.
Flatten the document (page 31) and
load it again (page 33).
56
Operating Manual
A
p
p
e
n
d
i
x
Appendix