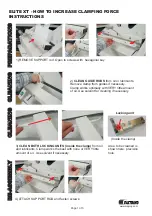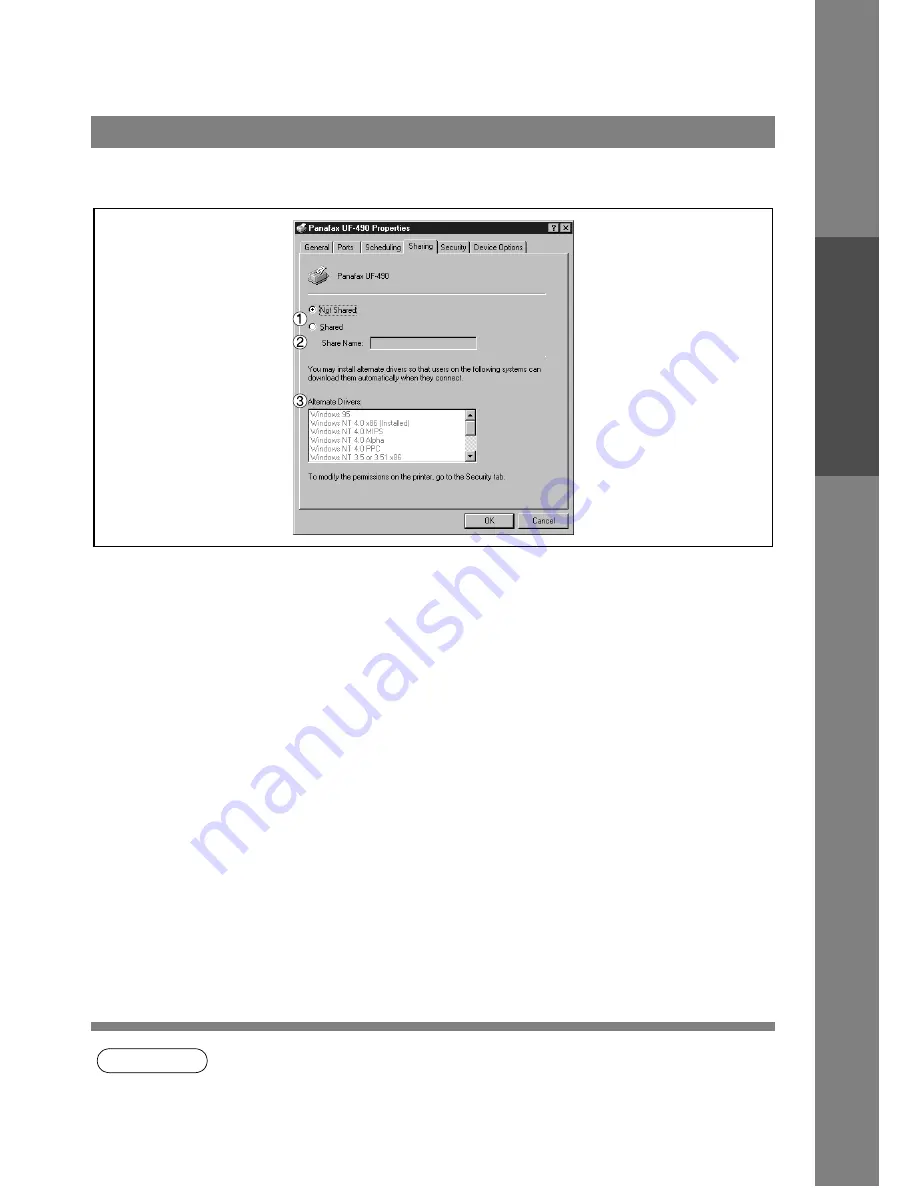
Configuring the Printer Driver Settings
25
Windows NT 4.0 (Administrator)
Pr
inter
Secti
o
n
Sharing Tab
1. Not Shared/Shared
Select whether to display or use this printer with other computers.
2. Share Name
Specify the name of the shared printer. The displayed name can be used as it is or a new name may be
entered. The name specified at this time will be displayed when other users view information about the
printer on the network.
3. Alternate Drivers
Specify the operating systems of other computers that might share this printer.
NOTE
1. When sharing a printer on the network, the print driver is installed on one print server, other
computers will automatically copy and use that driver.
2. For this reason, the print server must be ready with printer drivers for all the operating systems
of all computers that will be sharing the printer.
Содержание Facsimile UF-590
Страница 111: ...Configuration Editor 111 Document Management System Section Display the Fax communication journal Journal Folder ...
Страница 124: ...Panafax Desktop 124 Sending Document 6 Click on the button to start the transmission OK ...
Страница 145: ...145 Troublesshooting Appendix Printing Scanning Area Top 0 1 2 5 0 1 2 5 0 1 2 5 Bottom Unit inches mm ...