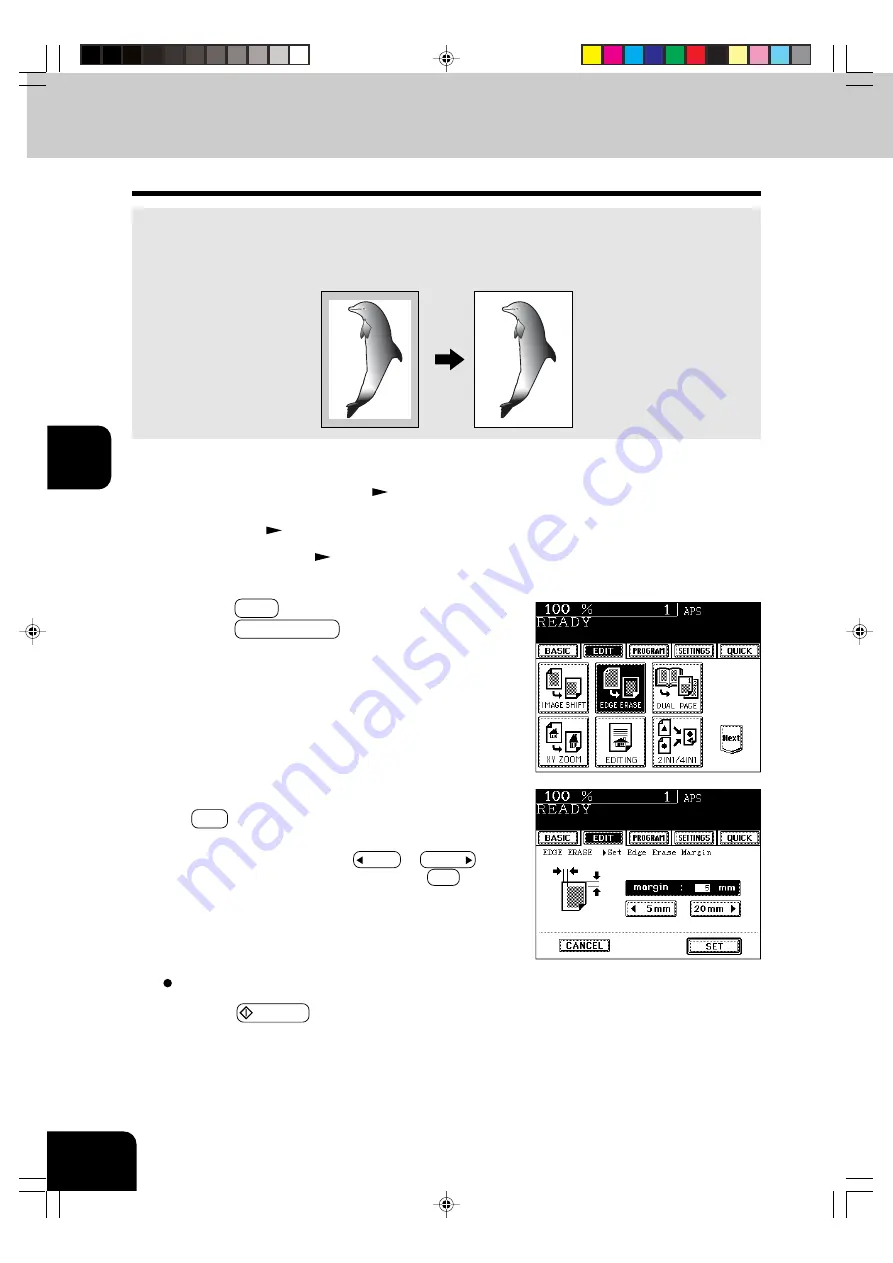
1
2
3
4
5
6
7
8
9
10
11
12
4-4
USING THE EDITING FUNCTIONS
3
Press the EDIT key to enter the edit menu, and
press the EDGE ERASE key.
Select other copy modes as required.
5
Press the START key.
2. EDGE ERASE
If your original has a dirty or torn edge, it may be reproduced as a black mark on the copy. In that case,
use Edge Erase Copying. A white border is created along the edges of the copy, eliminating those black
marks.
* This function is available in only case of the standard-size original.
1
Place paper in the drawer(s).
Page 2-4
- When using this mode in bypass copying, be sure to specify
the paper size.
Page 5 -10, 5 -11
2
Place the original(s).
Page 2-9
*25.4mm = 1”
4
Adjust the width of the white border, then press
the SET key.
- The default width of the white border is 5 mm (0.197”).
- To adjust the width, press the 5mm or 20mm key to
select the desired number, then press the SET key.
Содержание DP-6530
Страница 14: ......
Страница 24: ......
Страница 42: ...1 2 3 4 5 6 7 8 9 10 11 12 2 18 HOW TO MAKE COPIES ...
Страница 120: ...1 2 3 4 5 6 7 8 9 10 11 12 5 32 USING THE SPECIAL FUNCTIONS ...
Страница 170: ...memo ...
Страница 171: ......






























