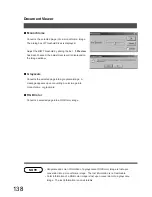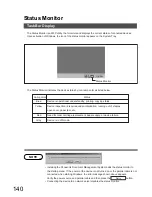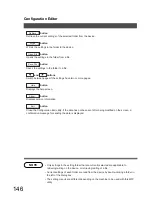Содержание DP-2000
Страница 86: ...Installing the Panasonic Class 2 Fax Modem 86 9 Close the Modems Properties screen ...
Страница 92: ...92 NOTE ...
Страница 148: ...Configuration Editor 148 Fax Parameters Folder Display or change the Fax Parameter Settings ...
Страница 150: ...Configuration Editor 150 General Functions Folder Display or change the General Functions ...
Страница 151: ...Configuration Editor 151 Document Management System Section Journal Folder Display the Fax communication journal ...
Страница 177: ...177 Troubleshooting Appendix Printing Scanning Area Top 0 1 2 5 0 1 2 5 0 1 2 5 Bottom Unit inches mm 0 1 2 5 ...
Страница 179: ...179 Troubleshooting NOTE ...