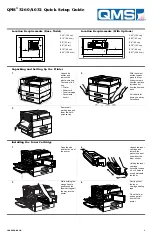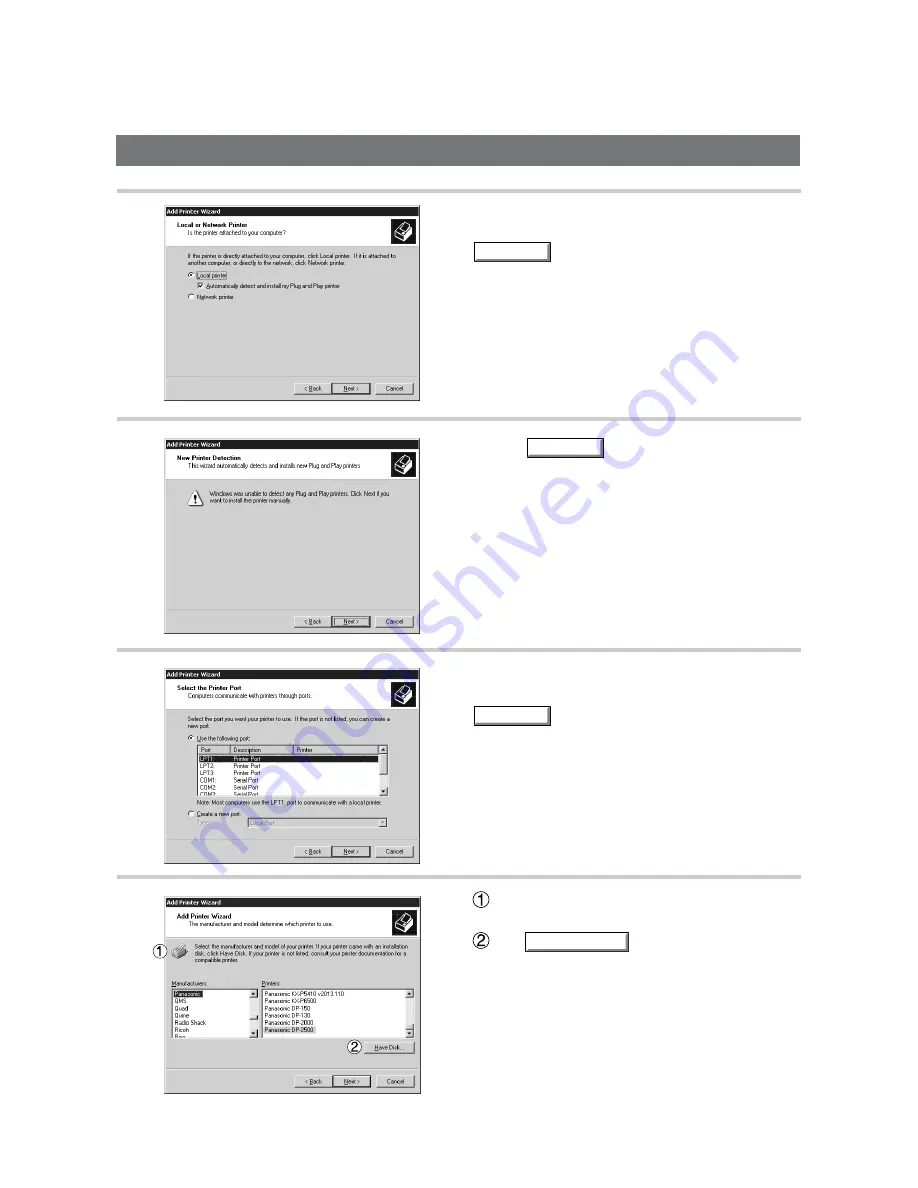
Installing Printer Driver
20
Next
Next
Next
Have Disk...
5
Click key.
6
Select Printer Port and click
.
7
Insert a CD-ROM containing printer driver.
Click key.
4
Select Local Printer and click
key.
Specify Network Printer for installing a printer on
server upon network. Refer to manual about
Windows 2000.
Windows 2000