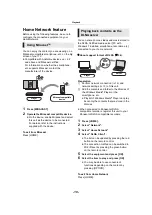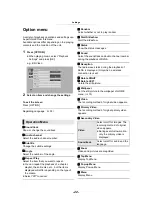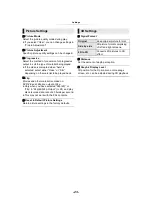- 19 -
You can share photos, videos and music stored in
the DLNA Certified media server [PC with
Windows 7 installed, smartphone, recorders, etc.]
connected to your home network.
≥
About support format of DLNA (
Preparation
1
Perform network connection (
12) and
network settings (
13) of this unit.
2
Add the contents and folder to the libraries of
the Windows Media
®
Player or the
smartphone, etc.
≥
Playlist of Windows Media
®
Player can play
back only the contents that are stored in the
libraries.
≥
When connected to Panasonic DLNA
compatible recorders, register this unit to your
Panasonic DLNA compatible recorders.
≥
The list can be updated by pressing the red
button on the remote control.
5
Select the equipment and press [OK].
6
Select the item to play and press [OK].
≥
You may be able to use convenient
functions depending on the content by
pressing [OPTION].
To exit from Home Network
Press [HOME].
Home Network feature
Before using the following features, be sure to
configure the connected equipment on your
Home Network.
Using Miracast
TM
You can enjoy the content you are viewing on a
Miracast-compatible smartphone, etc. on the big
screen of your TV.
≥
Compatible with Android
TM
devices, ver. 4.2
and above and Miracast certified.
For information on whether the smartphone,
etc. supports Miracast, contact the
manufacturer of the device.
1
Press [MIRACAST].
2
Operate the Miracast compatible device.
≥
On the device, enable Miracast and select
this unit as the device to be connected.
For details, refer to the instructions
supplied with the device.
To exit from Miracast
Press [HOME].
Player
Miracast compatible
device
Playing back contents on the
DLNA server
1
Press [HOME].
2
Select “Network”.
3
Select “Home Network”.
4
Select “DLNA Client”.
≥
The connection method can be switched to
Wi-Fi Direct by pressing the green button
on the remote control.
Player
Server