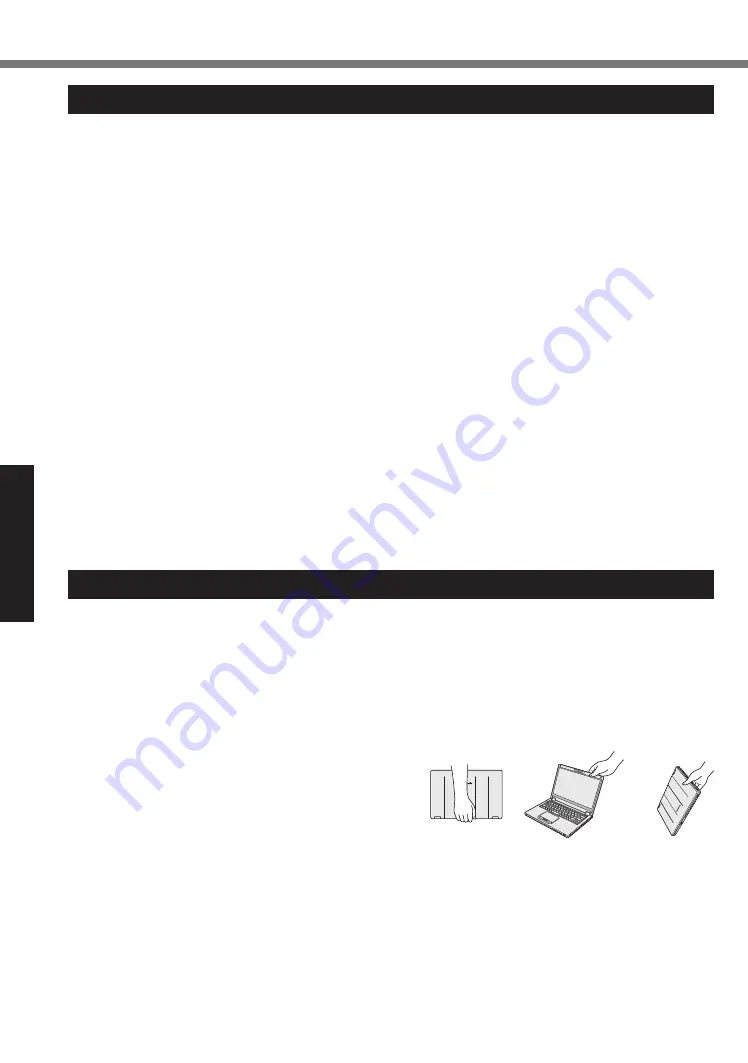
Useful Information
16
Handling and Maintenance
Operation environment
●
Place the computer on a flat stable surface not subject to shock, vibration, and danger of
dropping. Do not place the computer upright or turn it over. If the computer is exposed to an
extremely strong impact, it may become damaged.
●
Temperature: Operation
: 5 °C to 35 °C
Storage
: -20 °
C
to 60 °
C
Humidity:
Operation
: 30 % to 80 % RH (No condensation)
Storage
: 30 % to 90 % RH (No condensation)
Even within the above temperature/humidity ranges, operation for a long time in extreme
environments, smoking nearby, or operation in places where oil is used or where there is a lot
of dust will result in the product deterioration and will shorten the product life.
•
Be sure to use the computer in an environment with sufficient heat ventilation.
-
Avoid using the computer on a highly heat retentive surfaces (e.g., rubber pads and
blankets). If possible, use the computer on surfaces that can dissipate heat, such as a
steel desk.
-
Do not cover the computer with towels, keyboard covers, etc., as this prevents heat
dissipation.
-
When using the computer, always keep the display open. (Note, however, that closing the
display while the computer is in use does not cause generation of heat, ignition, or other
malfunctions.)
●
Do not place the computer in the following areas, otherwise the computer may be damaged.
•
Near electronic equipment. Image distortion or noise may occur.
•
In extremely high or low temperature.
●
As the computer can become hot during operation, keep it away from items that are sensitive
to heat.
Handling cautions
This computer is designed to minimize shock to parts such as the LCD and the hard disk drive
and equipped with a drip-proof keyboard, but no warranty is provided against any trouble caused
by shock. Be extremely careful when handling the computer.
●
Always place your computer on a level, stable surface.
●
Avoid physical shock and pressure.
●
When carrying the computer:
•
Turn off the computer.
•
Remove all external devices, cables, PC Cards
and other protruding objects.
•
Do not drop or hit the computer against solid
objects.
•
Do not leave the display open.
•
Do not pick up or hold the computer by the
display part.
Correct
Incorrect
Incorrect
•
Use a carrying case that provides adequate cushioning and protection. Do not pack your
computer in a tightly-packed suitcase or bag. Placing your computer under physical stress
may damage or deform your computer.
●
Do not put anything (e.g., a piece of paper) between the display and keyboard.
●
When you board an airplane, take the computer with you and never put it in your checked
luggage. When using the computer on airplane, follow the airline’s instructions.
●
When carrying a spare battery, put it in a plastic bag to protect its terminals.
















































