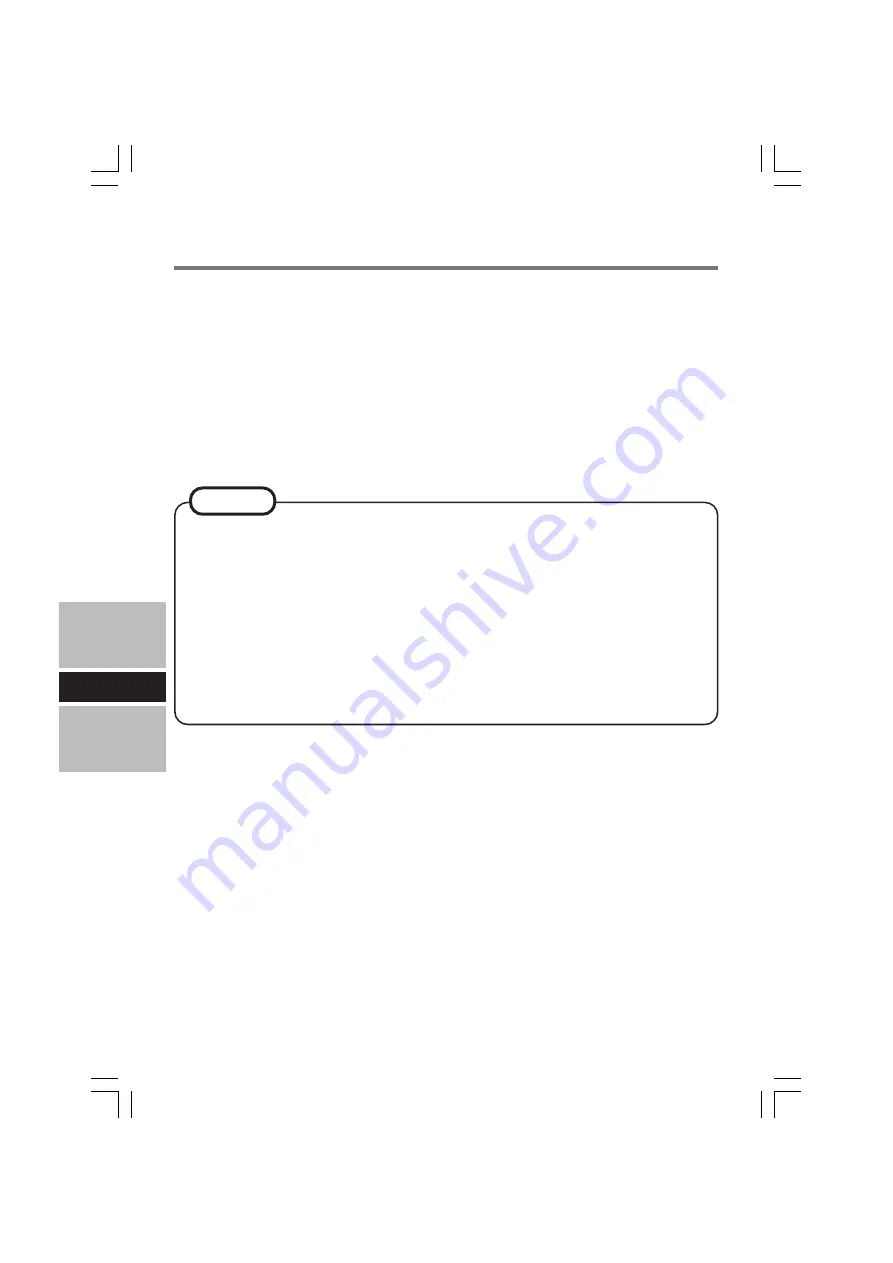
30
D
Praktische Informationen
A
Klicken Sie zunächst auf [Fingerabdrücke] und dann auf [Löschen]. Daraufhin
erscheint das Fenster „Finger über Sensor führen“.
B
Führen Sie Ihren Finger zur Beglaubigung über den Sensor.
· Wenn der Beglaubigungsvorgang erfolgreich abgeschlossen wurde,
erscheint eine entsprechende Bestätigungsmeldung.
C
Klicken Sie auf [Ja].
· Vergewissern Sie sich, dass alle Benutzerdaten gelöscht wurden.
A
Melden Sie sich als Administrator unter Windows an.
B
Beenden Sie alle anderen Anwendungen.
C
Klicken Sie auf [Start] - [Systemsteuerung] - [Programme hinzufügen oder
entfernen].
D
Klicken Sie zunächst auf [Protector Suite
∗
.
∗
] und dann auf [Ändern].
E
Markieren Sie [Entfernen], und klicken Sie dann auf [Weiter].
F
Markieren Sie [Die Passport sollen gelöscht werden.], und klicken Sie dann auf [Weiter].
· Daraufhin startet der Deinstallationsvorgang. Folgen Sie den
Anweisungen, die auf dem Bildschirm erscheinen.
G
Sobald die Meldung „Protector Suite
∗
.
∗
wuede erfolgreich deinstalliert.“
erscheint, klicken Sie auf [Fertig stellen].
· Daraufhin wird ein System-Neustart ausgeführt.
2
Löschen Sie die Fingerabdruckdaten.
Dieses Verfahren ist von jedem Benutzer auszuführen.
3
Deinstallieren Sie Protector Suite.
Dieses Verfahren ist vom System-Administrator auszuführen.
Bei Einstellung des Registrierungsmodus auf „Registrierung auf Festplatte“
(
Î
Seite 24), müssen Sie die Fingerabdruckdaten nach Ausführung von Schritt
2
des nachstehend beschriebenen Verfahrens entfernen.
Dieses Verfahren ist vom System-Administrator auszuführen.
A
Klicken Sie auf [Start] - [Alle Programme] - [Protector Suite QL] - [Control Center].
B
Klicken Sie zunächst auf [Einstellungen] und dann auf [Sicherheit bei
Inbetriebnahme].
C
Wählen Sie den zu entfernenden Fingerabdruck aus, und klicken Sie dann
auf [Entfernen].
· Achten Sie sorgfältig darauf, alle Fingerabdrücke zu entfernen.
HINWEIS
















































