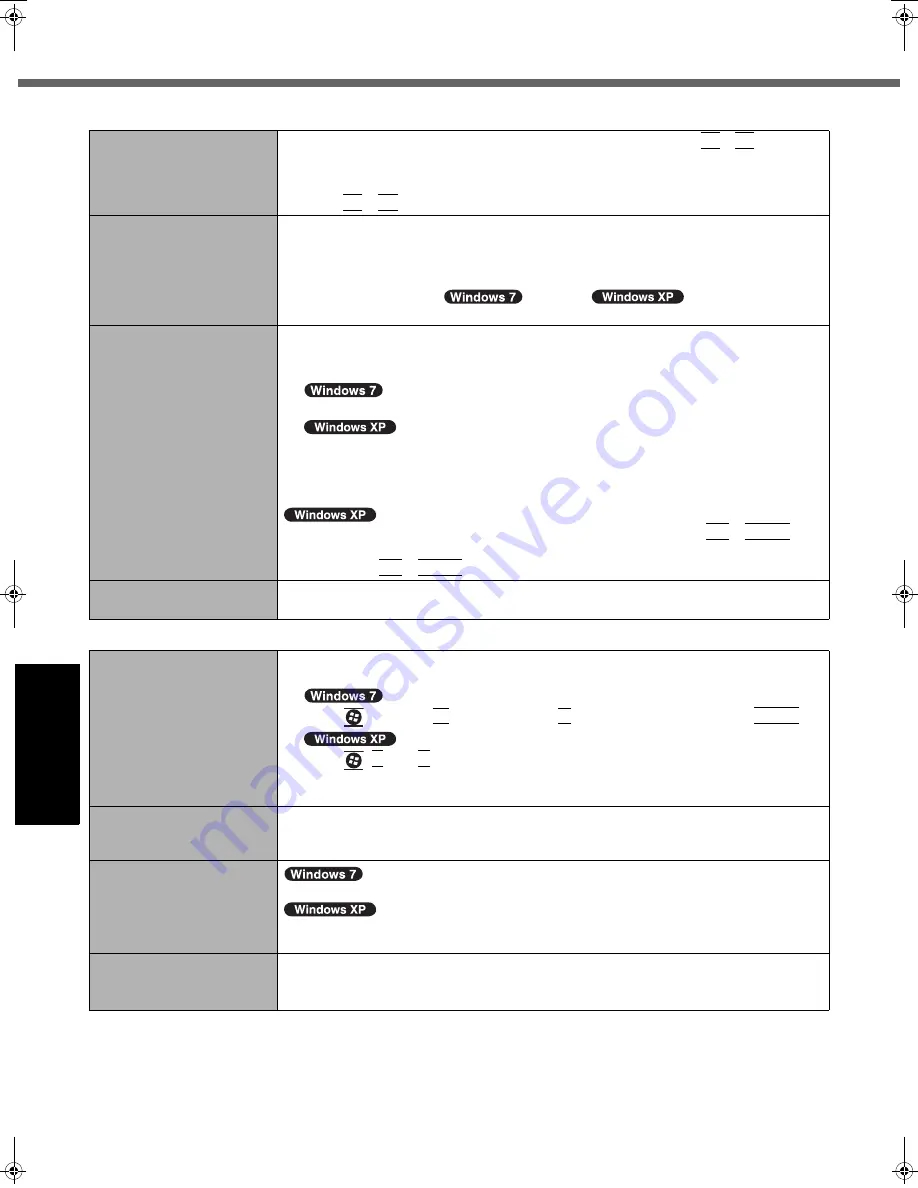
24
Troubleshooting (Basic)
Getting Started
Usef
ul Inform
ation
Troubleshooting
Appendix
The screen is dark.
z
The screen is darker when the AC adaptor is not connected. Press
Fn
+
F2
and adjust
the brightness. As you increase the brightness, battery consumption increases.
You can separately set the brightness for when the AC adaptor is connected and
when not connected.
z
Press
Fn
+
F8
to turn off the concealed mode.
The screen is disordered.
z
Changing the number of display colors and resolution may affect the screen. Restart
the computer.
z
Connecting/disconnecting an external display may affect the screen. Restart the
computer.
z
Resuming from sleep (
) /standby (
) or hibernation may
affect the screen of the external display. Restart the computer.
During Simultaneous dis-
play, one of the screens
becomes disordered.
z
When using the Extended Desktop, use the same display colors for the external dis-
play as those used by the LCD.
If you continue to experience problems, try changing the display.
Right-click on the desktop, and click [Graphics Properties...] - [Display].
Click [start] - [Control Panel] - [Other Control Panel Options] - [Intel(R) Graphics and
Media] - [Display].
z
Simultaneous display cannot be used until Windows startup is complete (during
Setup Utility, etc.).
z
When the [Command Prompt] is set to “Full Screen” by pressing
Alt
+
Enter
, the
picture is displayed on one of the screens only. When the window display is restored
by pressing
Alt
+
Enter
, the picture is displayed on both screens.
The external display does
not work normally.
z
If the external display does not support the power saving function, it may not work nor-
mally when the computer enters the power saving mode. Turn off the external display.
Touch Pad / Touchscreen (only for model with touchscreen)
The cursor does not work.
z
When using the external mouse, connect it correctly.
z
Restart the computer using the keyboard.
Press
and press
Î
twice, and press
Ï
to select [Restart] and press
Enter
.
Press ,
U
, and
R
to select [Restart].
z
If the computer does not respond to keyboard commands, read “No response”
(
Î
page 25).
Cannot input using the
touch pad.
z
Set [Touch Pad] to [Enabled] in the [Main] menu of the Setup Utility.
z
The drivers for some mice may disable the touch pad. Check your mouse’s operat-
ing instructions.
<Only for model with touch
screen>
Cannot input using the
touchscreen.
z
Set [Touchscreen Mode] to [Auto] or [Tablet] in the [Main] menu of the Setup Utility.
z
Set [Touchscreen Mode] to [Auto] or [Touchscreen Mode] in the [Main] menu of the
Setup Utility.
Cannot point the correct
position using the included
stylus.
z
Perform the touchscreen calibration (
Î
page 14).
Display
DFQW5496ZAT_CF-53mk1_XP7_OI_EN.book 24 ページ 2011年3月22日 火曜日 午後7時24分



























