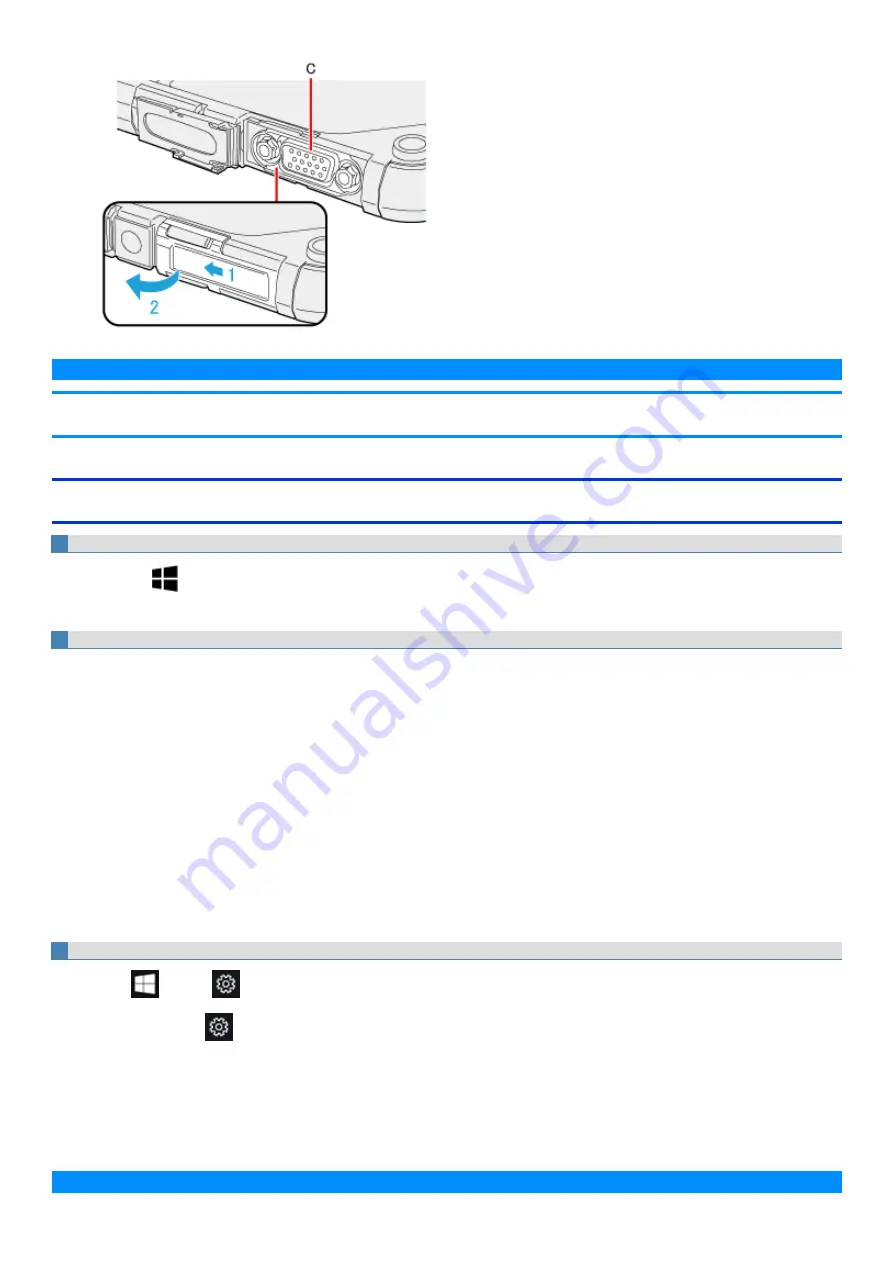
3.
Connect the external display to the external display port (VGA) (C).
N O T E
n
If you connect VGA display after connecting high resolution HDMI display, such as 4K display, images could not be displayed. In such
cases, connect VGA display first, and then connect high resolution HDMI display.
Switching the display mode
Using key function
1.
Press
≪
≫
key +
≪
P
≫
or
≪
Fn
≫
+
≪
F3
≫
.
2.
Select the display mode.
Using Graphics Driver
The display mode can be switched between the internal LCD and the HDMI port of the tablet. To change the setting of the HDMI/VGA port of the key-
board base, see
“Using the [Display settings]”
1.
Right-click the desktop and click [Intel® Graphics Settings].
2.
Select [Display].
3.
Click [Multiple Displays] under “Display” at upper left.
4.
Select the display mode.
Single Display: To display the image only on the internal LCD.
Clone Displays: To display the same image on both the internal LCD and an external display.
Extended Desktop: To activate the extended mode.
Collage: To spread the desktop area across displays automatically.
5.
Click [Apply].
Follow the on-screen instructions.
Using the [Display settings]
1.
Click
(Start) -
(Settings) - [System] - [Display].
Alternatively, click
(Settings) - [System] - [Display] in the tablet mode.
2.
Select the resolution.
Alternatively, you can open above screen by the following procedure:
Right-click the desktop, and click [Display settings].
Follow the on-screen instructions.
N O T E
Содержание CF-20 series
Страница 2: ... Panasonic Corporation 2018 HS0318 2088 20170267ZCD ...
Страница 14: ...C Barcode Reader Only for modelwith Barcode Reader ...
Страница 16: ...20 minutes when AC adaptor is connected of inactivity 15 minutes when operating on battery power of inactivity ...
Страница 54: ...N O T E n Do not attach the tablet in the rain ...
Страница 90: ...Keyboard Base ...
Страница 138: ......
Страница 170: ...4 Check the model number The model number D starting with CF 20 is described ...






























