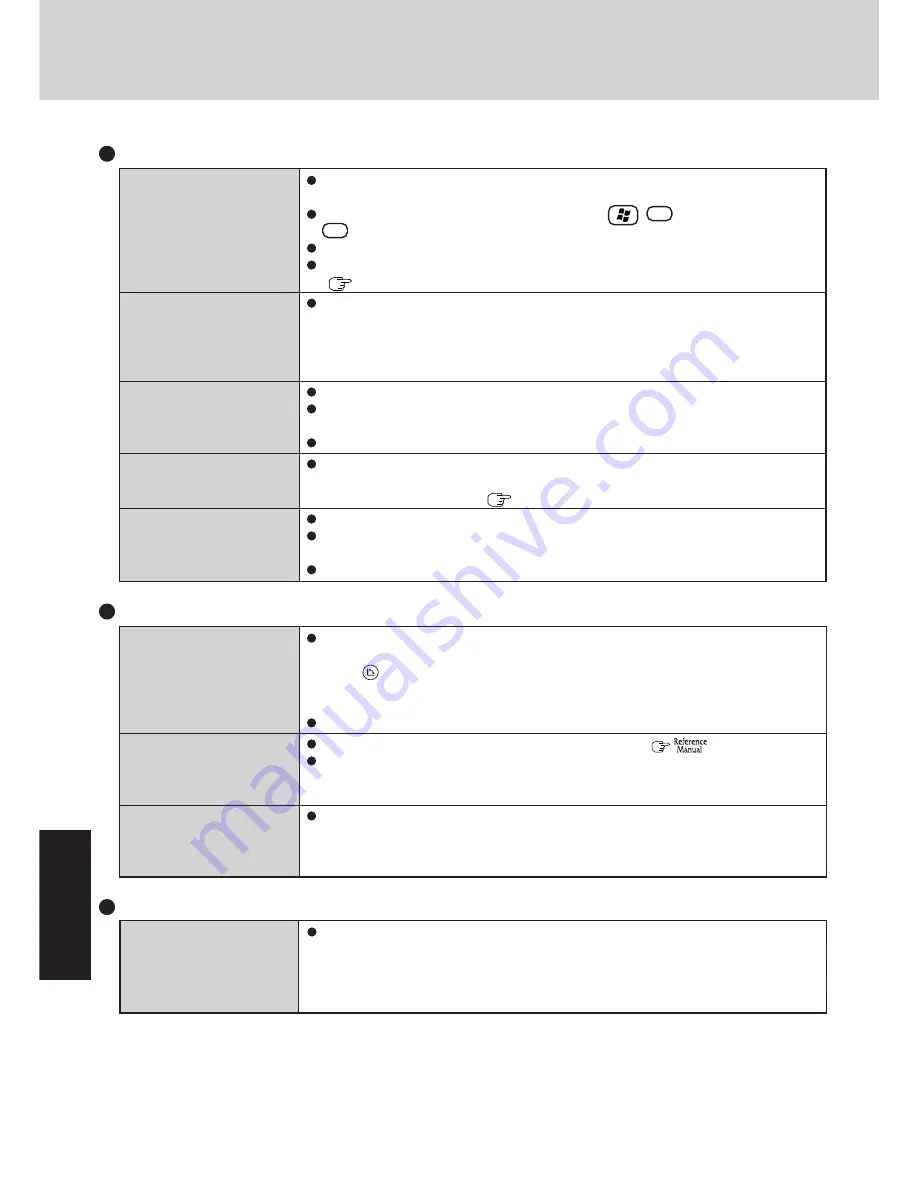
32
Tr
oub
lesahooting
Dealing with Problems
(Summary)
The display cannot be ro-
tated and the operation of
the touch pad and the touch-
screen do not match the dis-
play angle
The display is not rotated
automatically by switching
from Laptop mode to Tab-
let mode, or vice versa
When the screensaver starts
while the display is rotated,
nothing is displayed on the
screen
Display Rotation
When some applications are running, the display may not be rotated and the operation of
the touch pad and the touchscreen may not match the display angle. Press the rotation
button
1 - 3 times (until the operation of the touch pad and the touchscreen matches
the display angle). After exiting the application, rotate the display, then start up the
application again.
If the problem persists, restart the computer.
Confirm that the default angle of each mode is correctly set. (
“Display Rotation”)
Do not switch from Laptop mode to Tablet mode, or vice versa, while Windows is in the
process of switching users with the Fast User Switching function.
Some screensaver types do not display anything on the screen for the first minute or so.
Try changing the screensaver type.
Touch Pad / Touchscreen
If you are using an external mouse, ensure that the external mouse has been connected
correctly.
Restart the computer by using the keyboard (Press
,
U
, and select [Restart] with
R
).
Be sure to use the Display Rotation Tool to rotate the display.
If the computer does not respond to keyboard commands, read “No response”
(
page 33).
When the Microsoft
®
IntelliMouse™ Wheel mode or the original mode is set for the
touch pad, only scroll operations are possible for the right part or bottom part of the touch
pad. In this case, cursor operations are possible by using the work surface excluding the
right part or bottom part. When no mode is set, the entire surface of the touch pad can be
used for cursor operations.
Has the Setup Utility been used to set [Touch Pad] to [Enable]?
When external mouse drivers are installed (e.g., Intellimouse), the touch pad may not be
used.
Has the touch pad driver been properly installed?
As a result of the physical characteristics of the touchscreen, sometimes the position of
the stylus does not match the position of the cursor on the screen. This is not a malfunc-
tion. Perform [Calibration] (
page 14).
Has the Setup Utility been used to set [Touchscreen] to [Enable]?
When mouse drivers are installed (i.e. IntelliMouse), the touchscreen is unable to be
used.
Has the touchscreen driver been properly installed?
The cursor cannot be con-
trolled properly
The cursor does not move in
scrolling area of the touch
pad
Unable to input using the
touch pad
Unable to point correctly
with the stylus included
with the computer
Unable to input by touching
the display
Is Acrobat Reader installed?
If Acrobat Reader is not installed, run [c:\util\reader\acroreader51_enu_full.exe] in [start]
- [Run] to reinstall the program. When installing the program, do not change the instal-
lation destination folder. If the destination folder is changed, the Reference Manual can-
not be opened from the [start] menu.
Reference Manual
The Reference Manual is
not displayed
Содержание CF-18DHAZXKM - Toughbook 18 Touchscreen PC...
Страница 47: ...47 Appendix Appendix Memo ...
















































