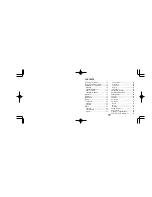For Your Safety
7
Installation Relocation
Operating Safeguards
Do not position the unit in a location where it is unstable.
To prevent fire or shock hazard, do not expose this unit to rain or any type of moisture.
Do not place the unit in a hot humid or dusty environment.
Prolonged exposure to these adverse conditions may cause fire or electric shock.
When moving the unit, be sure to unplug the power cord from the AC outlet. If the unit is moved
with the power cord attached, it can cause damage to the cord which could result in fire or
electric shock.
If the unit falls down or gets damaged, turn the unit off, and unplug the power cord. Otherwise, it
may cause fire or electric shock.
Do not place any liquids near the unit.
Accidental spillage of liquid into the unit may cause severe damage. If this occurs, turn the unit
off, unplug the power cord, and contact your dealer for service.