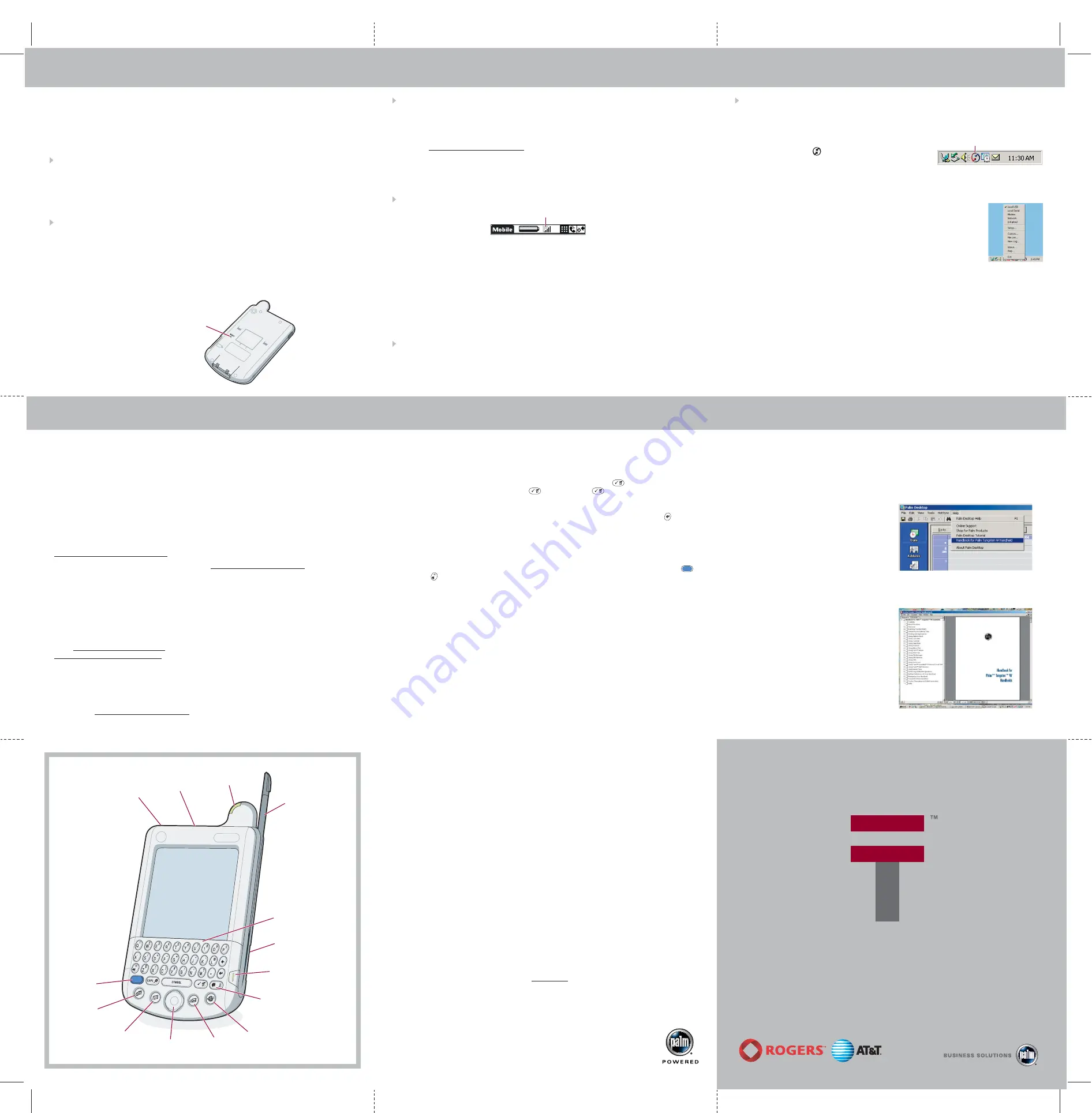
For information on upgrading from another Palm
™
handheld and additional
troubleshooting tips, see
Palm
Tungsten
™
W Handheld Getting Started
, included
in your handheld package.
Your handheld operates in voice mode and wireless data mode, but it cannot operate
in both modes at the same time. For example, while you use the phone, you cannot
wirelessly download e-mail or browse the web.
The indicator light does not go on
Try the following:
1. Seat your handheld firmly in the cradle.
2. Connect the power adapter securely to the cradle.
3. Make sure that the power adapter is plugged into a
working
electric outlet.
Your handheld does not turn on when you press the power button
Try the following:
Charge your handheld for another full two hours.
If this doesn’t work, try the following:
•
Press any application button to ensure that your handheld is turned on.
•
Perform a soft reset: Use the tip of your stylus or an unfolded paper clip (or similar
object
without
a sharp tip) to gently press the reset button inside the hole on the
back panel of your handheld.
Problem with a third-party application
Some third-party applications may not have been upgraded to be compatible with your
new Palm
™
handheld. If you suspect that a third-party application is affecting the
operation of your handheld, contact the developer of the application. You can find
information about the Tungsten
™
W by doing one of the following:
•
Go to www.rogers.com/tungstenw and click the link leading to information about
the handheld.
•
Read the readme file for your handheld. After you install Palm
™
Desktop software
on your computer, open the Palm folder. The readme file is located in the
Helpnote folder.
Signal strength is weak
Turn on the Mobile application (see step 4) and then open it by inserting the headset
connector into the voice jack. Check the Signal Strength bar graph while you try
the following:
•
Move away from your original location, five to ten feet in any direction.
•
Stand near a window and open metal blinds.
•
Move outdoors, above ground, to a less crowded area.
•
When outdoors, move away from trees and overhead electrical wires.
Mountains and buildings may also block signals.
•
In a vehicle, keep your handheld level with the windshield.
Palm Desktop Install appears to stall
Check for a window hidden in the background. Drag the current window from the center
of the screen. If you see another dialog box related to Palm Desktop software, click it and
follow its instructions.
HotSync icon
HotSync
®
process does not begin
•
Make sure that the handheld is properly seated in the cradle and that the USB
connector is securely connected to the computer.
Windows:
1. Make sure that the Windows system tray displays
the HotSync
®
icon
before you press the
HotSync button on the cradle.
2. If the HotSync icon is not displayed:
a.
Click the Start button and select Programs.
b.
Select Palm
™
Desktop, and then select HotSync Manager.
HotSync Manager starts and the icon is displayed in the system tray.
3. If the HotSync icon is displayed:
a.
Click the HotSync icon to display the connection type.
b
. Make sure that a checkmark appears next to Local USB
(or Local Serial if using a serial connection). To insert
a checkmark, click the menu item.
Mac:
After you install Palm
™
Desktop software, try the following:
1. Make sure the Transport Monitor of the HotSync Manager is enabled:
a.
Open the Palm folder and double-click the HotSync Manager icon.
The HotSync Software Setup dialog box appears.
b.
In the HotSync Controls tab, click Enabled.
2. If you are using a USB cradle:
a.
Disconnect the cradle from your computer.
b.
Reconnect the cradle.
c.
Restart your computer.
3. If you are using a serial cradle (sold separately):
a.
Double-click the HotSync Manager icon in the Palm folder.
b.
Click the Connection Settings tab.
c.
Make sure that the PalmConnect option is selected and that the port
selection matches the port to which the HotSync cradle is connected.
TROUBLESHOOTING AND TIPS
ROGERS AT&T WIRELESS
IMPORTANT INFORMATION
LEARN MORE ABOUT YOUR HANDHELD
Power tips
•
To use the navigator to dial numbers, send SMS messages, or send e-mail:
Open an Address record. Press Right on the navigator to see available numbers
and addresses. Press Up/Down to highlight the number. Press Select to connect.
•
To quickly execute menu commands, press Command Stroke and the appropriate
command letter. For example, press + C to copy, or + P to paste.
•
To quickly find an application icon in the Applications Launcher, switch to the All
category and press the first letter of the application’s title. The icons with titles
starting with that letter are displayed. Press Select on the navigator or Enter
to open the highlighted application.
•
To open the Mobile application, plug the headset into the voice jack, or if you’re
using another application, press the headset button. To answer an incoming call,
press the headset button. To hang up, press and hold. When you’re not on a call,
press the button to move between the Mobile screens.
•
To maximize battery life, (1) dim your handheld’s brightness by pressing Function
+ Tab ; (2) change the default Auto-off setting to 30 seconds in the General panel of
the Prefs application; (3) turn off your mobile radio when not expecting calls or e-mail
messages; and (4) store and charge your handheld in the cradle whenever possible.
•
To change your alarms sounds in Date Book, Note Pad, or World Clock, select
Preferences from the Options menu.
•
To customize a key so that it types a different character, tap Prefs in the Applications
Launcher and then select Keyboard for the pick list in the upper-right corner. Tap
Remap keys. For example, if you use “%” often, you can remap “+” to type “%.”
Read
Getting Started
and the
Handbook
For more information about setting up your Tungsten
™
W handheld, entering data into
applications, performing HotSync
®
operations, and troubleshooting, read
Getting
Started
, which is included in your handheld package.
The
Handbook
opens in Adobe Acrobat Reader on your computer. If you do not have
Acrobat Reader, you can install it from the Palm
™
Desktop software CD-ROM.
Windows:
In Palm Desktop software,
click Help in the menu bar. Then select
the menu item for the
Handbook
.
Mac:
Open the Palm
folder, and then
open the Documentation folder.
Double-click Handbook.pdf.
Copyright
© 2003 Palm, Inc. All rights reserved. HotSync, PalmConnect, and the Palm logo are registered trademarks, and Palm, the Palm
Powered logo, the T logo, and Tungsten are trademarks of Palm, Inc. All other brands are trademarks or registered trademarks of
their respective owners.
Rogers
™
and the Rogers Mobius Design are trademarks of Rogers Communications Inc. and are used under license. AT&T and the
AT&T Globe Design are registered trademarks of AT&T Corp. and are used under license.
Disclaimer and Limitation of Liability
Palm, Inc. assumes no responsibility for any damage or loss resulting from the use of this guide.
Palm, Inc. assumes no responsibility for any loss or claims by third parties which may arise through use of this software. Palm, Inc.
assumes no responsibility for any damage or loss caused by deletion of data as a result of malfunction, dead battery, or repairs. Be sure
to make backup copies of all important data on other media to protect against data loss.
Software Download Available
Palm
™
Desktop software is supplied on a CD-ROM disc. Check www.palm.com for updates and new versions of the software.
Agency Compliance Information
Product regulatory and compliance information can be found in the Handbook file located on the product CD-ROM.
Rogers AT&T Wireless Network Terms and Conditions
Your service will be governed by the terms and conditions of your agreement with Rogers AT&T Wireless.
PN: 405-5317A-IE
Reset button
Signal Strength bar graph
Wireless Desktop
Wireless Desktop provides real-time browser-based access to corporate Microsoft
Outlook or Lotus Notes e-mail, files, calendar, and contacts.
•
You have up to 10 Internet (POP3) e-mail accounts.
•
View your daily or weekly calendar. Accept and decline meeting invitations. Create and
delete personal appointments.
•
Access your global address list and personal and corporate address books.
•
Receive alerts by means of SMS Text Messaging when important e-mail messages
arrive in your inbox. Configure alerts by sender, subject, or priority.
•
Create up to 10 prewritten Quick Text responses for faster e-mail replies without typing.
For more information and to subscribe to Wireless Desktop, go to
www.rogers.com/wirelessdesktop.
For more email solutions for Tungsten W, go to www.rogers.com/tungstenw.
Data Access Plans
You can experience high-speed wireless data over the GSM/GPRS wireless network by
staying connected to essential real-time information. With data access plans, you pay
only for the amount of data you actually send or receive over the Rogers AT&T Wireless
GSM/GPRS network. There are no long distance or by-the-minute connection charges.
Visit your favourite sites and take all the time you need to browse.
Choose the plan that’s right for you. For more information on our data access plans,
go to www.rogers.com/dataplans. For information on our voice plans, go to
www.rogers.com/wireless.plans.
Help and Support
To subscribe to a Rogers AT&T Wireless data access plan, to receive technical support,
or to ask general questions, call 1-866-931-3282 .
For more information about your Palm
™
Tungsten
™
W wireless integrated handheld and
phone, visit www.rogers.com/tungstenw.
Indicator
light
Stylus
Keyboard
Expansion
card slot
Power button/
backlight on and off
Home
(Press to go to
Applications Launcher)
Wireless application/
Wireless power on and off
Navigator
Address Book
Date Book
Function
IR port
Voice jack
Palm, Inc.
400 N. McCarthy Blvd.
Milpitas, CA 95035
***Print as 5 color job (CMYK + PANTONE 877 metallic)
***Please convert all spot colors to Process EXCEPT PANTONE 877
READ THIS FIRST








