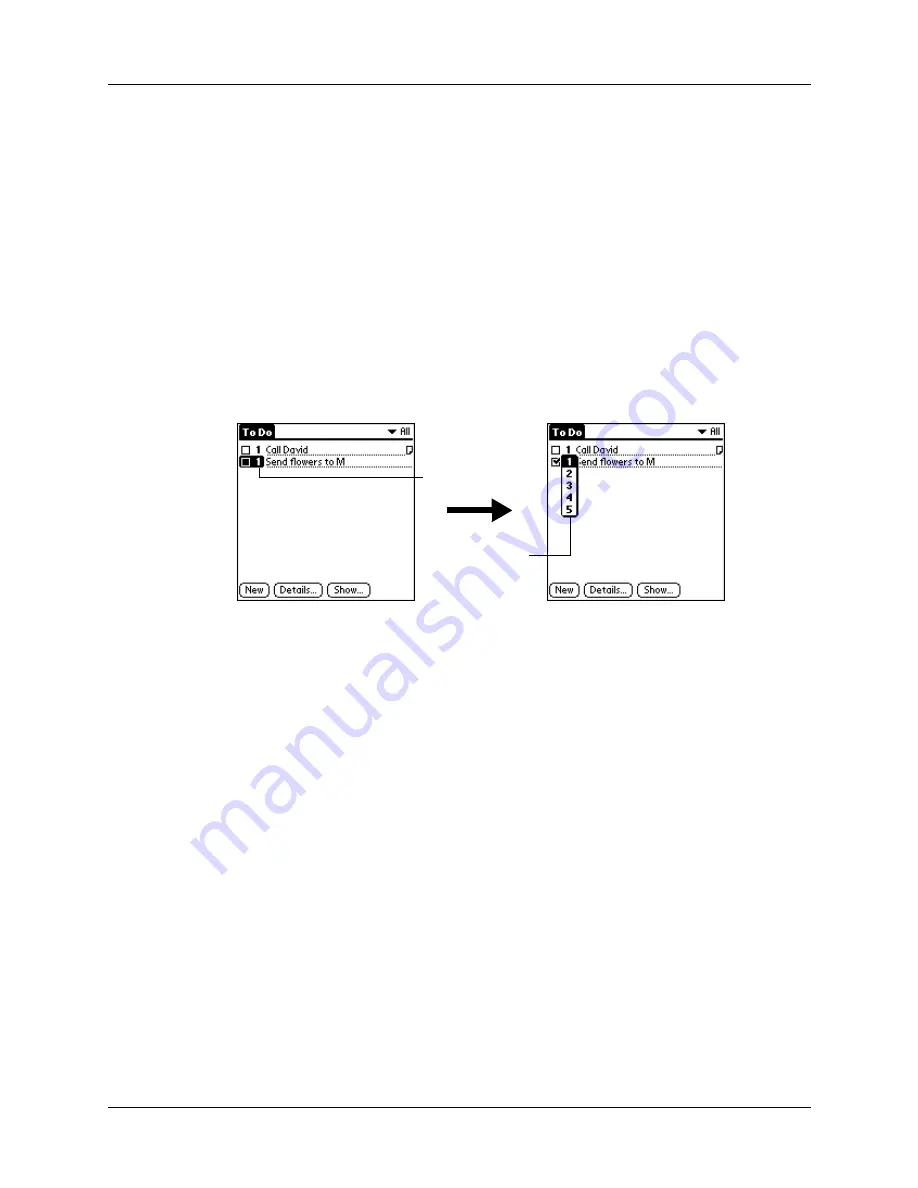
Chapter 11
Using To Do List
92
Setting priority
You can use the priority setting for items to arrange the tasks in your To Do List
according to their importance or urgency. The default setting for the To Do List is
to arrange items by priority and due date, with priority 1 items at the top. If you
have a number of items in your list, changing an item’s priority setting may move
its position in the list.
When you create a new To Do List item, its priority is automatically set to level 1,
the highest (most important) level. If you select another item first, however, the
item you create appears beneath the selected item and is given the same priority as
the selected item.
To set the priority of a To Do List item:
1.
Tap the Priority number on the left side of the To Do List item.
2.
Select the Priority number that you want to set (1 is most important).
Checking off a To Do List item
You can check off a To Do List item to indicate that you’ve completed it. You can
set the To Do List to record the date that you complete the To Do item, and you can
show or hide completed items. See
later in this chapter.
To check off a To Do List item:
■
Tap the check box on the left side of the item.
Select
priority
Tap here
Содержание P80730US - Zire 21 - OS 5.2.1 126 MHz
Страница 1: ...Handbook for the Palm Zire 21 Handheld ...
Страница 10: ...About This Book 2 ...
Страница 16: ...Chapter 1 Setting Up Your Palm Zire 21 Handheld 8 ...
Страница 24: ...Chapter 2 Exploring Your Handheld 16 ...
Страница 86: ...Chapter 7 Using Date Book 78 ...
Страница 110: ...Chapter 12 Using World Clock 102 ...
Страница 130: ...Chapter 13 Performing HotSync Operations 122 ...
Страница 166: ...Chapter 14 Setting Preferences for Your Handheld 158 ...
Страница 172: ...Appendix A Maintaining Your Handheld 164 ...
Страница 184: ...Appendix B Frequently Asked Questions 176 ...
Страница 196: ...Index 188 ...






























