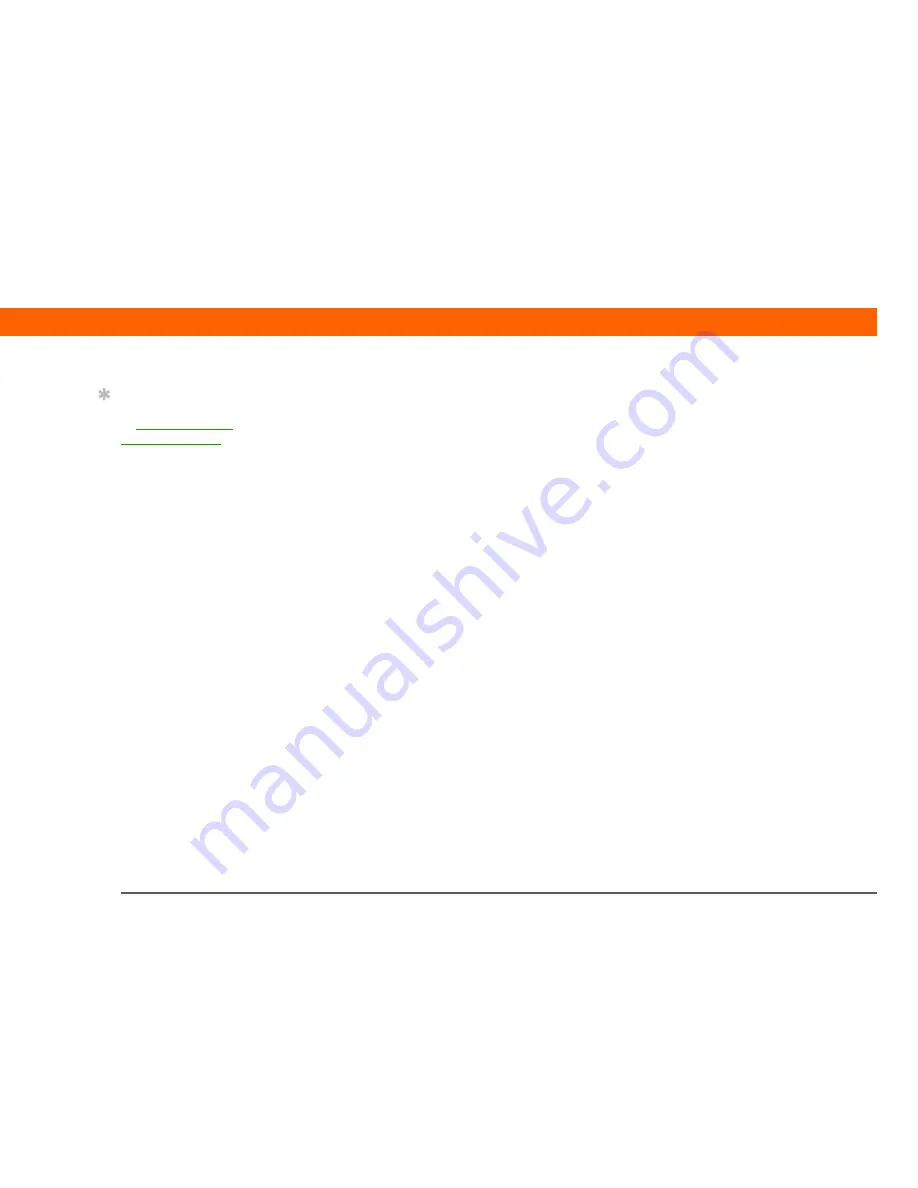
Palm
®
Z22
Handheld
167
CHAPTER 9
Managing Your Tasks
Working with Tasks on your computer
Use Tasks on your computer to view and manage your tasks. Check out the online Help in
Palm Desktop software to learn how to use Tasks on your computer. The online Help includes
info about the following topics:
• Learning about the parts of the Tasks window
• Entering, editing, and deleting tasks
• Creating repeating tasks
• Marking tasks as private
• Showing, masking, and hiding private tasks
• Assigning tasks to categories
• Printing your task list
• Selecting how to view tasks
• Sorting tasks by due date, priority level, or categories
WINDOWS ONLY
To open Tasks on your computer, double-click the Palm Desktop icon on the Windows desktop,
and then click Tasks on the launch bar.
MAC ONLY
To open Tasks on your computer, double-click the Palm Desktop icon in the Palm folder, and then
click To Dos.
Tip
(Windows) If you chose
to
synchronize with
Microsoft Outlook
, check
out the online Help in
Outlook to learn how to
use Tasks on your
computer.
Содержание 1048NA - Z22 - OS Garnet 5.4 200 MHz
Страница 1: ...User Guide ...







































