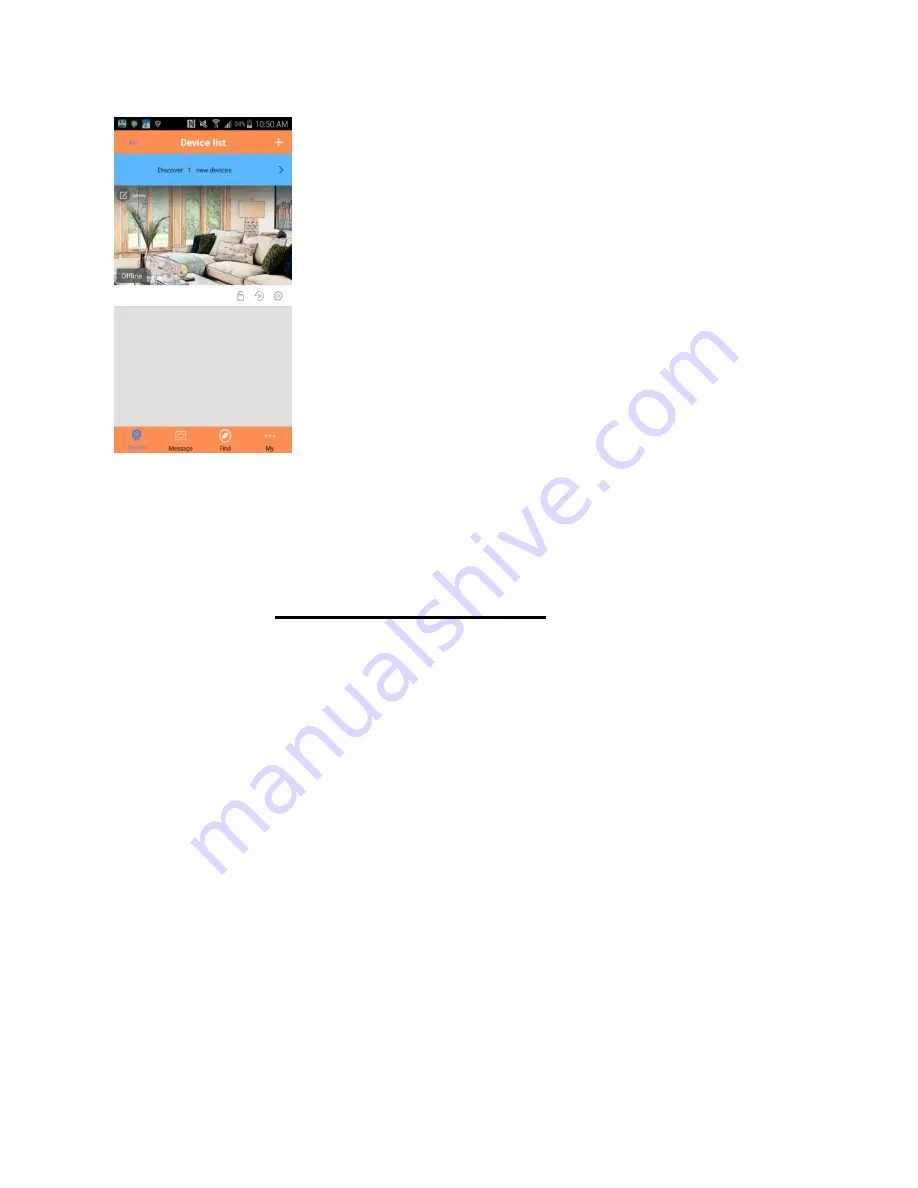
24/7 PHONE SUPPORT 252-316-0108
- 11 -
Once you tap
Discover New Device
you will see the
device ID number and a blue (+) sign on the right. Tap on
the blue (+) sign. Name the camera and enter passcode
(use default name & passcode during initial setup).
Tap on the Chinese writing in the grey box on the left side
of your screen, wait for it to say “online”, and tap. Click
OK
to access the microphone.



























