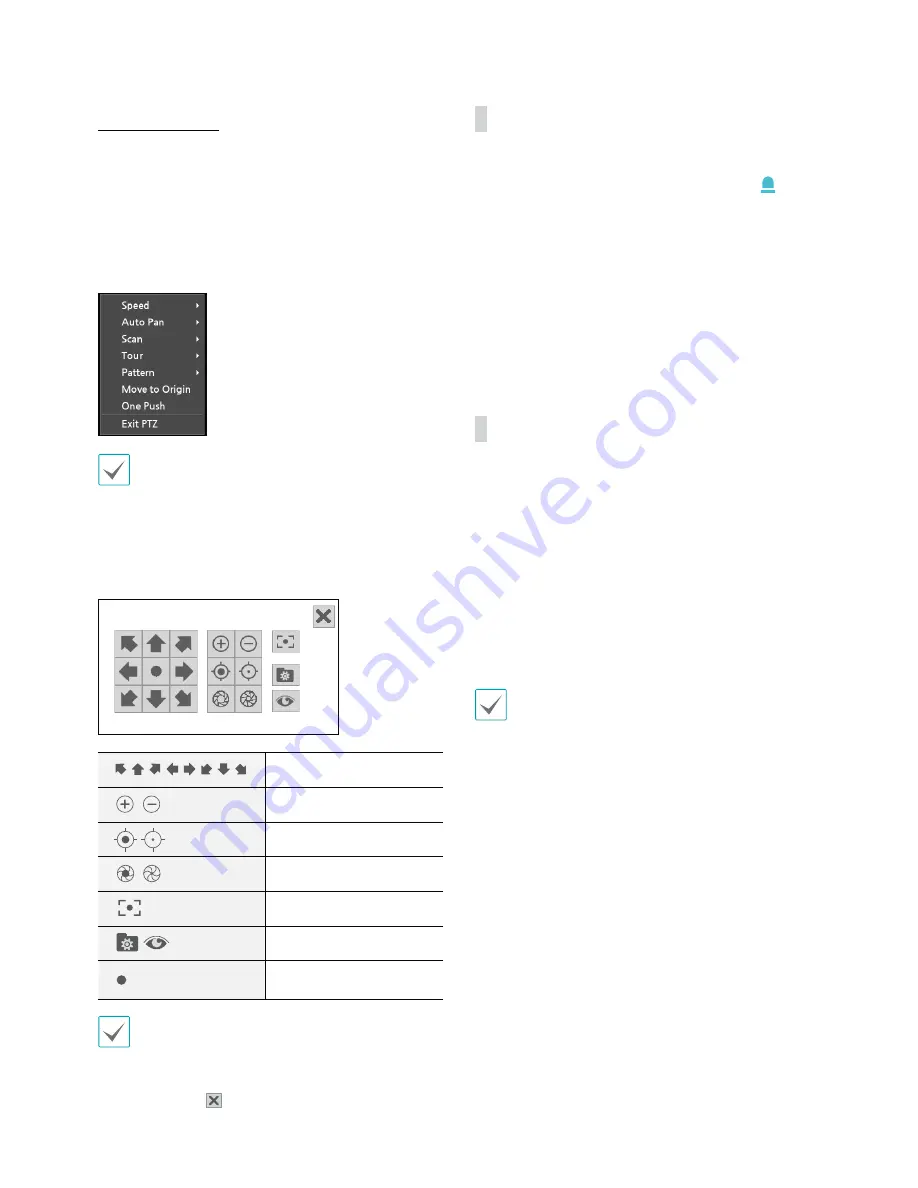
Part 2 - Getting Started
33
Advanced Settings
In PTZ mode, selecting a camera and then clicking
Menu
button loads the Advanced PTZ screen as shown
below. You can load the Advanced PTZ screen also
by pressing the
Play/Pause
button and then
SETUP
button on the front panel. This menu lists
Speed
,
Auto
Pan
, and other advanced PTZ camera control options
available for the camera. Options that are not available
for the selected PTZ camera remain inactive.
You can use the mouse to control PTZ cameras. Left-
click on the mouse and drag to move the camera in
the desired direction and use the mouse wheel to
zoom in/out.
While in PTZ mode, place the mouse pointer close to
the bottom edge of the screen to display the PTZ Tools
window.
PTZ Camera Pan and Tilt
Zoom In/Out
Focus Near / Far
IRIS Open / Close
One Push
Set / Move to Preset
Device Menu supported
by the camera
t
The exact PTZ protocol supported by the camera
must be specified in order to use the NVR's PTZ
controls.
t
Drag and drop to reposition the PTZ Tools window.
t
Select the
icon to hide the PTZ Tools window.
Event Monitoring
When an event occurs, the NVR automatically displays
the channel linked to the event and shows the
icon on the system status area on the upper right
portion of the screen. To use the Event Monitoring
feature, navigate to
Display Setup > OSD
and enable
Event Monitoring
. Event Monitoring remains in effect
throughout the entire
Linked Recording Time
. After
that, the NVR will return to the previous screen if a new
event does not take place. Pressing the
Layout
or a
Camera
button before the end of the
Linked Recording
Time
reverts the system to Live mode.
Covert Camera
Use this feature to assign
Covert Camera View
permissions.
Navigate to
Camera Setup
>
General
and designate
cameras as
Covert 1
or
Covert 2
.
t
Covert 1
: Hides images from the camera in Live mode
but does indicate the camera's title and status via
icons.
t
Covert 2
: The camera is indicated as being inactive.
Images from the camera are not shown. Camera title
and status icons are not shown.
Users that have a cover
Covert Camera View
are
able to view both images from and status icons
for all
Covert 1
and
Covert 2
cameras.






























