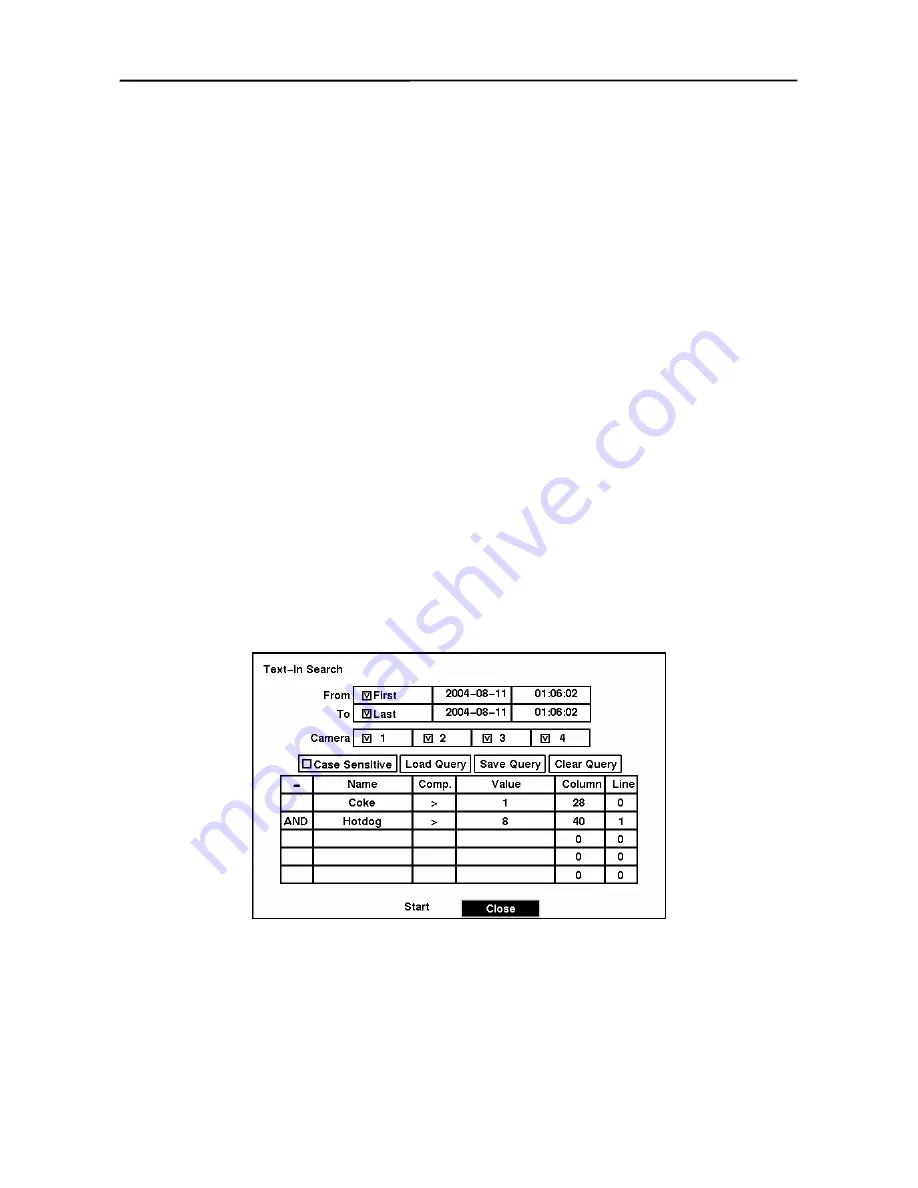
User’s Manual
76
Query Example II
1 2 3 4 5 6
123456789012345678901234567890123456789012345678901234567890
Item Unit price Qty amount
==================================================
Coke | $ 2.20 | 1(s)
$ 2.20
Fanta | $ 2.20 | 1(s)
$ 2.20
Hotdog | $ 3.50 | 3(s)
$ 10.50
Pepsi | $ 1.95 | 1(s)
$ 1.95
==================================================
total : $ 16.85
Thank you~~
In the above text-in data, you can find that the comparison value is located at 17
th
(Unit price, $
mark will be ignored automatically), 28
th
(Qty) and 40
th
(amount) characters (including spaces)
from the left, but the value of
amount
category is located on a different line from
Item
. In this case,
you can enter “
17
”, “
28
” and “
40
” in each
Column
box and enter “
1
” in the
Line
box for the next
line.
For example, if you want to search for Coke with a
Qty
(Quantity) of more than 1 and Hotdog with
an
amount
totaling over $8, the following search condition can be set.
Содержание 4-CHANNEL
Страница 1: ......
Страница 2: ......
Страница 10: ...User s Manual viii ...
Страница 20: ...User s Manual 10 ...
Страница 89: ...Four Channel Digital Video Recorder 79 Appendix E Map of Screens ...







































