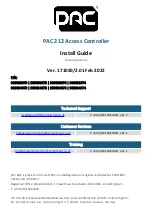PAC 212 Access Controller Install Guide
7.4
Commercial
7.4.1 Add a key quickly
1. In the Admin menu or the Editor menu, choose Keys ①.
2. Present the key.
The next available key number is displayed.
3. Press
↵
to add the key with this number.
The Key page is displayed — see Configure a Key.
7.4.2 Add a key by number
1. In the Admin menu or the Editor menu, choose Keys ①.
2. Type the number of the key you want to add (0000–2047) and press
↵
.
3. Present the key.
The Key page is displayed — see Configure a Key.
7.4.3 View details of a key
1. In the Admin menu or the Editor menu, choose Keys ①.
2. Present the key you want to edit or type the number of the key and press
↵
.
The Key page is displayed — see Configure a Key.
7.5
Configure a Key
The Key page shows the details of the currently selected key.
1. In the Key page, press
↵
.
2. DR: Press ① to toggle access to door 1, ② to toggle access to door 2, then press
↵
.
3. TP: Enter 0 to specify no time profile or choose from 1–8 to select the time profile for this
key, then press
↵
.
4. EX: Press ④ to disable or ⑥ to enable extra door time for this key, then press
↵
.
5. 1K: Press ④ to disable or ⑥ to enable first key status for this key, then press
↵
.
The Key page is displayed again.
7.5.1 Delete the key
1. In the Key page, press ③.
7.6
View a PIN
This procedure works with all readable keys, not just those which have been added to the system.
1. In the Admin menu or the Editor menu, choose Pin ②.
2. Present the key and the PIN associated with the key is displayed.
3. To view the PIN associated with another key, repeat Step 2.
4. When finished, use ↑ to exit this command.
7.7
View Key Log
1. In the Admin menu or the Editor menu, choose Key log ③.
2. Press ① to ⑤ to see the first to fifth most recent valid access event.
- 11 -