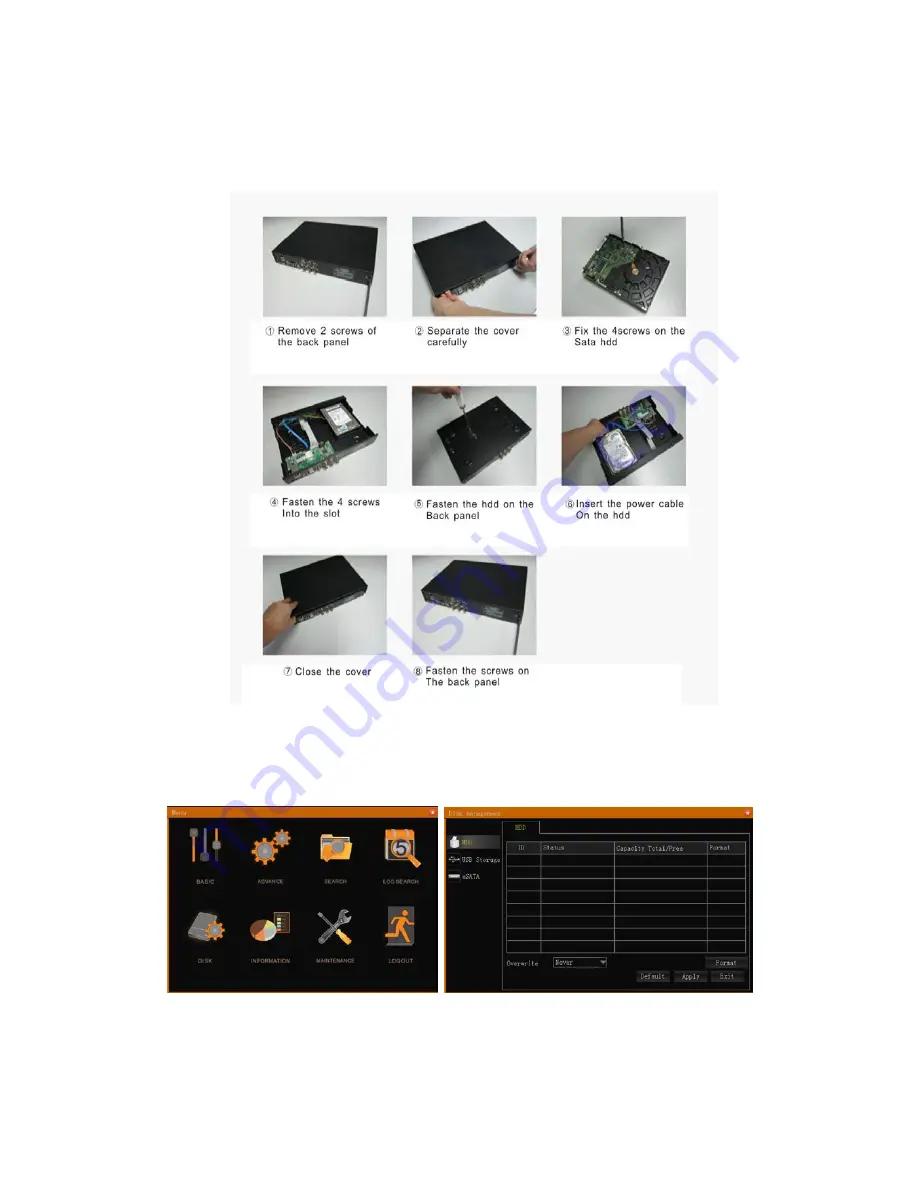
DVR HDD Installation and Checking
1.
Check the packing list when you get the DVR.
2.
Remove the DVR lid and install the HDD as instructed below.
3.
After installing the HDD, power on the DVR. You will be presented with the main
menu. You must format the HDD before the first use.
Click on Disk->Format as displayed below:
4.
After formatting the HDD, connect a camera to the DVR. There will be a green
round dot on the Live View screen which means the DVR is working properly.
Note: Please refer to the user manual for full function descriptions and configuration.









