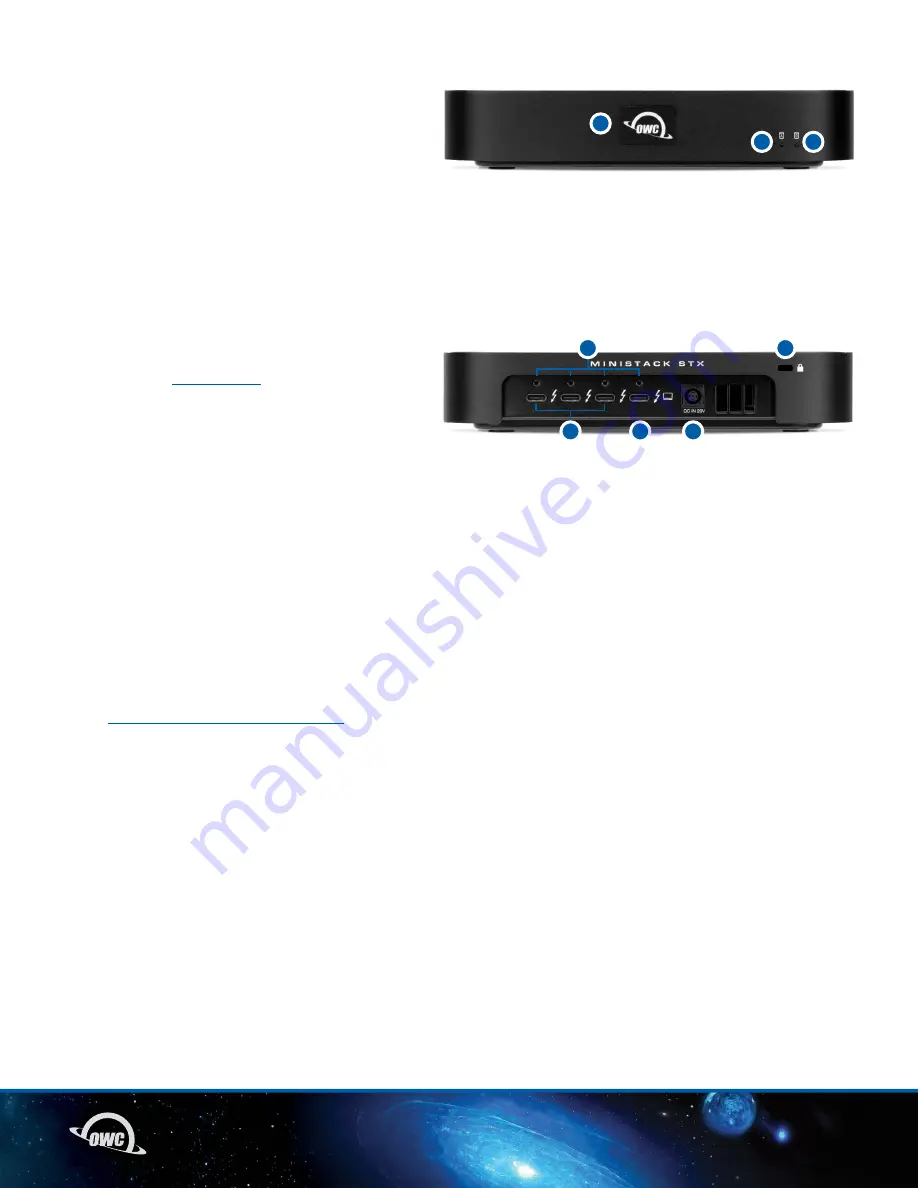
04
1.5 FRONT VIEW
A. OWC logo LED – Glows white when there
is power but no data connection or when
the device enters Sleep mode. The logo will
glow blue when there is power and an active
data connection.
B. SATA drive activity – Glows green when there
is a power and data connection. Flashes green
when there is data access (read/write).
C. NVMe M.2 SSD activity – Glows blue when
there is a power and data connection. Flashes
blue when there is data access (read/write).
1.6 REAR VIEW
D. ClingOn mounting points – if you are using
anchors
to secure the Thunderbolt device cable(s),
affix them here.
E. Thunderbolt 4 ports – connect compatible
Thunderbolt 4 or Thunderbolt 3 devices.
F. Thunderbolt 4 host port – Use this port
to connect the miniStack STX to a host.
G. DC power in – connect the included power
supply here.
H. Kensington Security slot – connect
a Kensington security tether here.
INTRODUCTION
A
C
F
G
B
D
H
E
1.7 OWC DRIVE GUIDE
These directions apply if you purchased the miniStack STX with drive pre-installed. Follow the steps below
to use the OWC Drive Guide utility to format your miniStack STX for macOS or Windows. If you installed your
own drives, please use the formatting method you are most familiar with or review our Mac & PC Formatting
page:
owcdigital.com/support/formatting
A. Power on the miniStack STX and plug it into to your computer using one of the included
data cables. If you prefer to use a different formatting utility, do so at this time and skip
the rest of these steps.
B. The disk will mount and your operating system will display it as “OWC SETUP”.
Open the disk icon to view its contents.
C. Double-click the OWC Drive Guide application. Follow the simple on-screen instructions
to complete the formatting process. Once the formatting is finished the drive is ready to use.
Содержание MINISTACK STX
Страница 1: ...MINISTACK STX USER GUIDE...


























