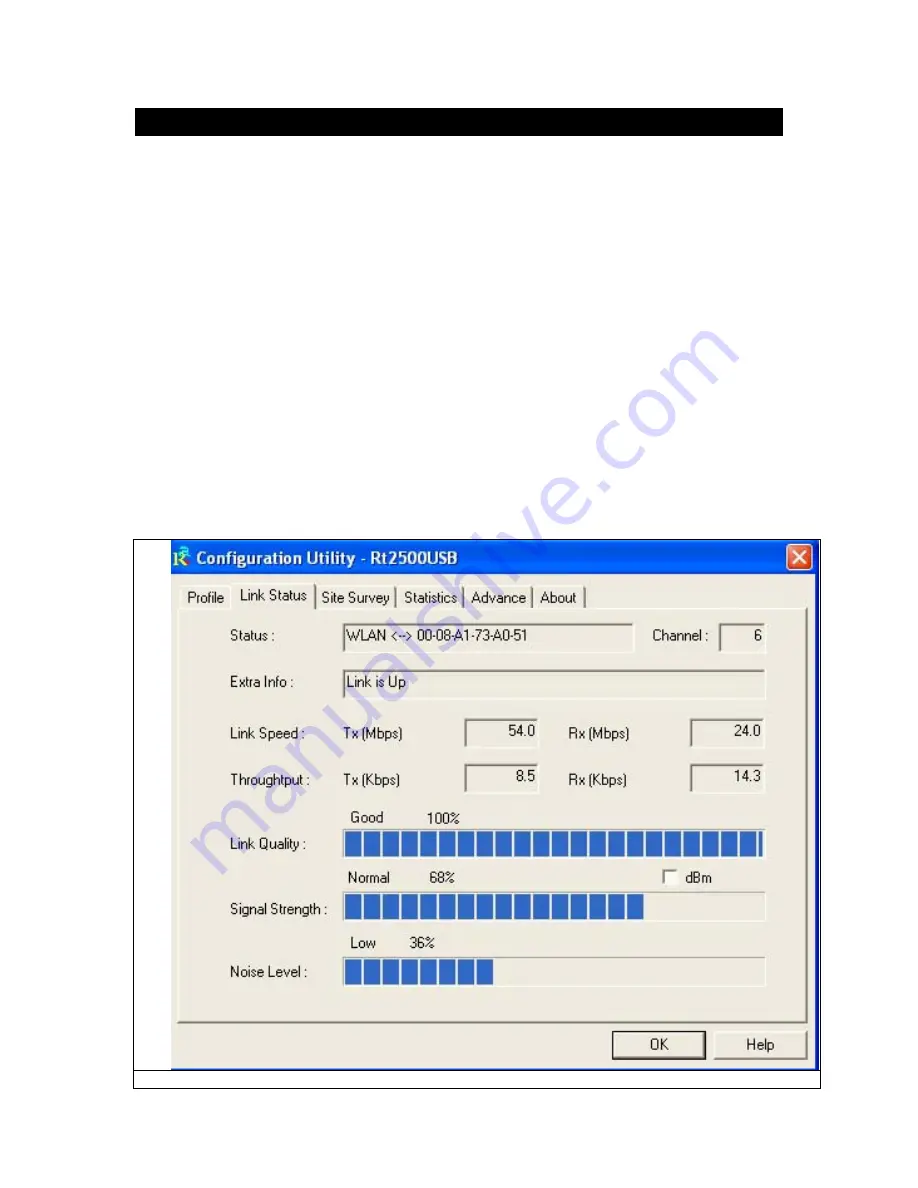
5.5 Link Status
The Link Status (Fig 5-10) provides the link information of the Wireless-G USB Dongle.
When in Infrastructure Mode,
Status
will display the connection statistics for the network segment
that you are on.
The
Channel
field shows the channel which the wireless network devices are currently using.
The
Link Speed
:
Tx(Mbps)
field shows the transfer rate in megabits per second.
Rx(Mbps)
field shows the receive rate in megabits per second.
The
Throughput (Kbps)
field is the amount of data moved successfully form one place
to another in a given time period.
The
Link Quality
field will display a bar indicating percentage, between 0 and 100
percent.
The
Signal Strength
field will display a bar indicating percentage, between 0 and 100
percent.
Fig 5-10 Link Status
Содержание Wireless-G USB Dongle
Страница 1: ...Wireless G USB Dongle User Manual Ver 1 00...
Страница 6: ...Fig 4 2...
Страница 9: ...Fig 4 4 Fig 4 5...
Страница 12: ...Fig 4 9...
Страница 15: ...Fig 4 14 10 Please reboot the computer after the installation of drivers and utility is completed...
Страница 21: ...C WPA 1 Select Authentication type WPA 2 Select Encryption type TKIP or AES Please see the Fig 5 6 Fig 5 6...
Страница 22: ...3 Click 802 1x Setting button Please see the Fig 5 7 Fig 5 7...



















