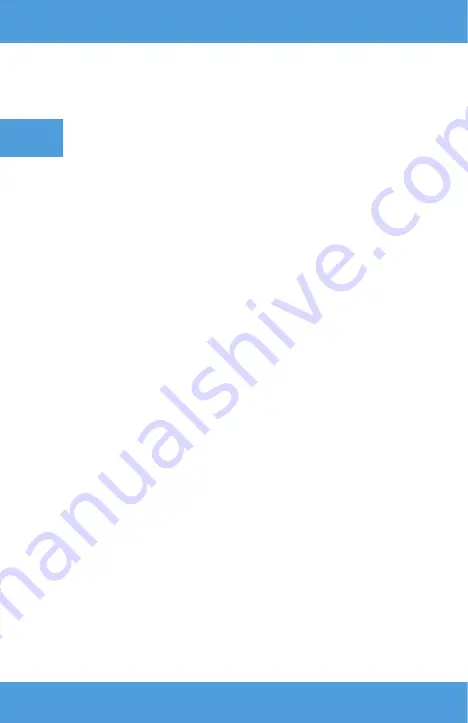
EN
2.
HDMI input – PC, laptop, console, satellite signal receiver, telephone
(with MHL support and the MHL wire only).
3.
Video-In input (AV) – console, satellite signal receiver.
Menu settings
Push the menu button on the remote controller (4, fig. C) to move to the
menu settings. Set the selected display (fig. 7) and sound (fig. 8) parameters,
as preferred.
Miracast
1.
In the main interface, select Miracast.
2.
Connect the projector and mobile phone to the same Wi-Fi network.
3.
Open the selected screen mirroring app and connect it to the device by
selecting “NETLINK-XXXX”. The final four digits of the device name are
generated at random.
iOS Cast
1.
In the main interface, select iOS Cast.
2.
Connect the projector and mobile phone to the same Wi-Fi network or
connect the iOS device to the wireless access point (AP) of the projector.
3.
On the iOS device, open the telephone and then select the “Screen
mirroring” function (A, fig. 9).When the device is scanning for the
projector (B, fig. 9), select NETLINK-XXXX-(icast) from the list of available
devices (C, fig. 9).The final four digits of the device name are generated
at random.
iOS Cable
1.
In the main interface, select iOS Cable.
2.
Connect the iOS device to the USB port on the projector using the data
transmission wire (A, fig. 10).
3.
Select “Trust” in the window that appears on the iOS device screen (B,
fig. 10).
4.
Enter the iOS device password (C, fig. 10).
Connection to the Wi-Fi network
1.
In the main interface, select Settings and then Wi-Fi settings (A, fig. 11).
2.
Scan for the Wi-Fi network to connect to, enter the password and confirm
it (fig. 12).
Содержание Multipic 4.2
Страница 2: ...A B ...
Страница 3: ...C 1 2 ...
Страница 4: ...3 4 5 ...
Страница 5: ...7 8 6 ...
Страница 6: ...10 11 9 ...
Страница 7: ...14 12 13 ...
Страница 8: ...16 15 ...
Страница 77: ......
Страница 78: ...www overmax eu ...






























