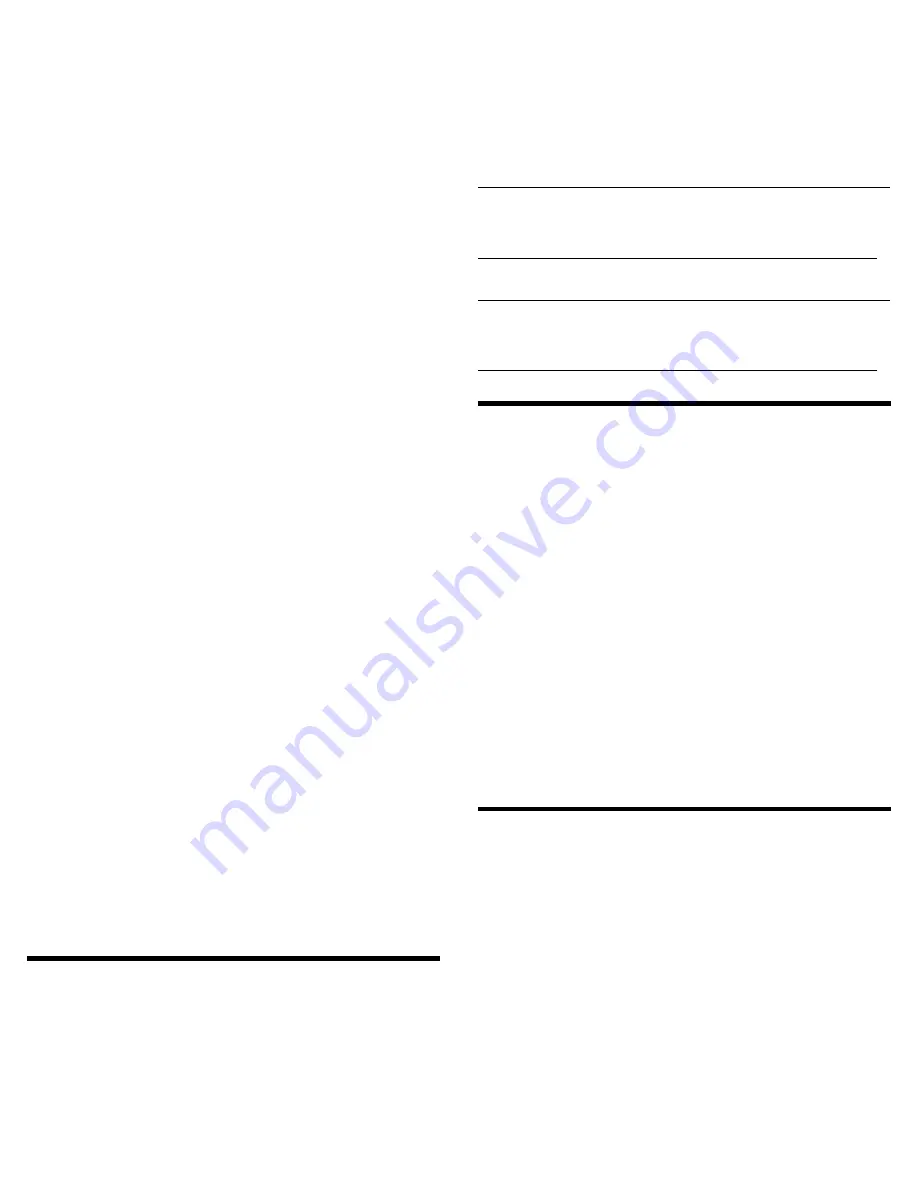
2.
Press Next until the display shows
Network Information
. Press
Enter.
3.
The display shows
IPv4 Network Enabled
. Press Enter.
4.
Press Next until the display shows the IP address.
5.
Press Cancel until the display shows the home screen.
To set the IPv4 IP address or enable IPv6:
1.
From the Home screen, press Next until the display shows
Configuration
. Press Enter.
2.
Press Next until the display shows
Configure Network
Settings
. Press Enter.
3.
The display shows
IPv4 Network Enabled
. To change the
setting, press Enter. Press Next until the display shows the desired
setting. Press Enter to accept the new setting.
4.
Press Next until the display shows
IPv6 Networking
. To enable
IPv6 networking, press Enter. The display shows
IPv6 Network
Disabled
. To change the setting, press Enter. Press Next until
the display shows the desired setting. Press Enter to accept the
new setting.
If IPv4 networking is enabled, you can continue configuring the IPv4
network settings from the OCP:
1.
From the Home screen, press Next until the display shows
Configuration
. Press Enter.
2.
Press Next until the display shows
Configure Network
Settings
. Press Enter.
3.
Press Next until the display shows
IPv4 Networking
. Press
Enter.
4.
Press Next until the display shows
DHCP (IPv4) Enabled
. To
change the setting, press Enter. Press Next until the screen displays
the desired setting. Press Enter to accept the new setting.
5.
If DHCPv4 is disabled, press Next to display the
IP address
.
To change the IP address, press Enter. Set the new IP address with
the Next and Enter keys.
6.
Press Next to display the subnet mask. To change the subnet mask,
press Enter. Set the new subnet mask with the Next and Enter
keys.
7.
Press Next to display the gateway address. To change the gateway
address, press Enter. Set the new subnet address with the Next
and Enter keys.
If you enabled IPv6, you must continue configuring IPv6 from the RMI
after setting the administrator password in Step 11. You can find the
IPv6 IP address obtained by the Library from the OCP
Information/Status > Network Information
menu item. See
the 2U Tape Library and 4U Tape Library user and service guide included
in the product documentation for additional information on configuring
IPv6.
10 Setting the date and time
This option sets the date and time used by the Library to record events
and should be set during the initial installation process. You can also
set the date and time from the RMI Configure: System screen.
To set the date and time from the OCP:
1.
On the front panel, highlight Configuration > Set Date and Time.
Press OK.
2.
Press OK to select the first block that can be edited. Use the Left
and Right control keys to move between digits in the Date and
Time fields. Use the Up and Down control keys to change the
value of the highlighted digit. When the screen shows the desired
value, press OK.
NOTE:
When setting the hours, the time is based on a 24-hour clock. There
is no a.m. or p.m. designation. For example, 1:00 p.m. is 13:00.
NOTE:
The Library time does not automatically adjust for daylight saving
time; you must adjust the time manually through the OCP or RMI.
11 Setting the administrator password
Setting an administrator password provides access to the administrator
functions with the RMI and OCP, and restricts access to administrator
functions to only those who know the administrator password. The
Library comes with a null administrator password, which until set
allows unrestricted access to all administrative functions through the
OCP but not the RMI. Once the administrator password has been set
from the OCP, it can be changed from either the OCP or the RMI. The
administrator password must be exactly eight digits consisting of the
numbers 0 through 9.
To set the administrator password:
1.
On the OCP, press Enter.
2.
Press Next until the display shows
Configuration
. Press Enter.
3.
Press Enter to change the administrator password.
4.
The first number will flash. Press Next until the first number for
the new password is displayed. Press Enter to accept the number.
The next number flashes. Repeat for each number in the password.
5.
Press Cancel twice to move to the top of the menu.
12 Configuring the FC ports
For most situations, leave the FC ports at the default settings of Port
Speed: Automatic and Port Type: Auto Detect. With these settings,
the tape drive will choose the appropriate configuration. See the 2U
Tape Library and 4U Tape Libraryuser and service guide for instructions
on changing the FC configuration.
Page 7
Содержание NEO 400S
Страница 10: ...OCP menu Page 10...










