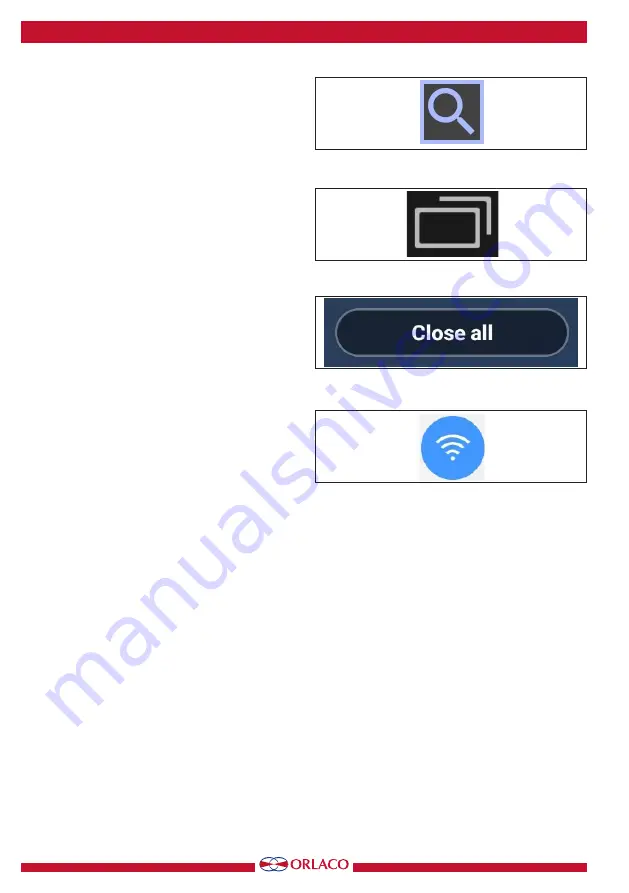
18
User manual
UM0972260 A 07
Figure 57
Figure 58
Figure 60
Figure 59
3. Troubleshooting guide.
3.1. Your WISR is not on the WISR connections
screen
On the WISR connections screen, a list of WISRs
will be visible. If ‘your’ WISR is not on the list, tap
the Search button, see figure 57, to refresh the
screen and show all WISRs that are in range.
It happens that your WISR is still not on the list or
that the app complains about ‘too many requests’
or that the search ‘takes too long’.
In this case tap the ‘Recent apps’ button, see figure
58 and then tap ‘Close all’, see figure 59.
Then swipe down from the top of the screen and
tap-and-hold the WiFi button, see figure 60.
Wait a moment for all Wireless Access Points in
range to show up on the list and select your WISR.
3.2. Web portal, Sign in
When connected by WiFi to a WISR, the web
browser can be used to configure the WISR.
In the address bar of the browser you normally
type in a URL or an IP address.
Notice the text in blue underneath the User/Pass-
word Sign in window. Tapping the blue text con-
nects to the WISR on a different URL (address).
This has the same effect as typing ‘local.wisr’ or
‘remote.wisr’ on the address bar.
Note: local.wisr resolves to 192.168.40.1 and
remote.wisr to 192.168.40.2, you can use that too.
3.3. It takes a longer time to start-up
Normal startup behavior of the WISR system is
that after Power-on it will take about one-and-a-
half minutes to display the camera stream on the
tablet.
In the case that the Remote WISR is switched off
for a period shorter than three minutes, it will take
about five minutes to start up.



















