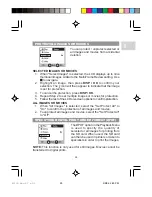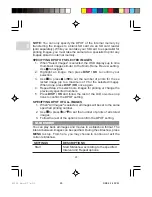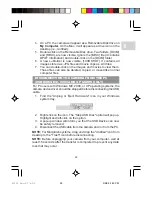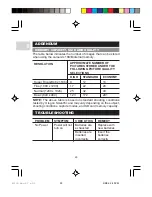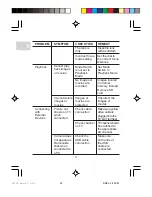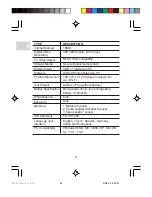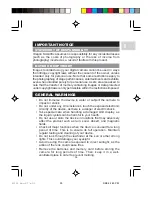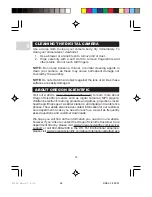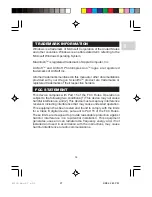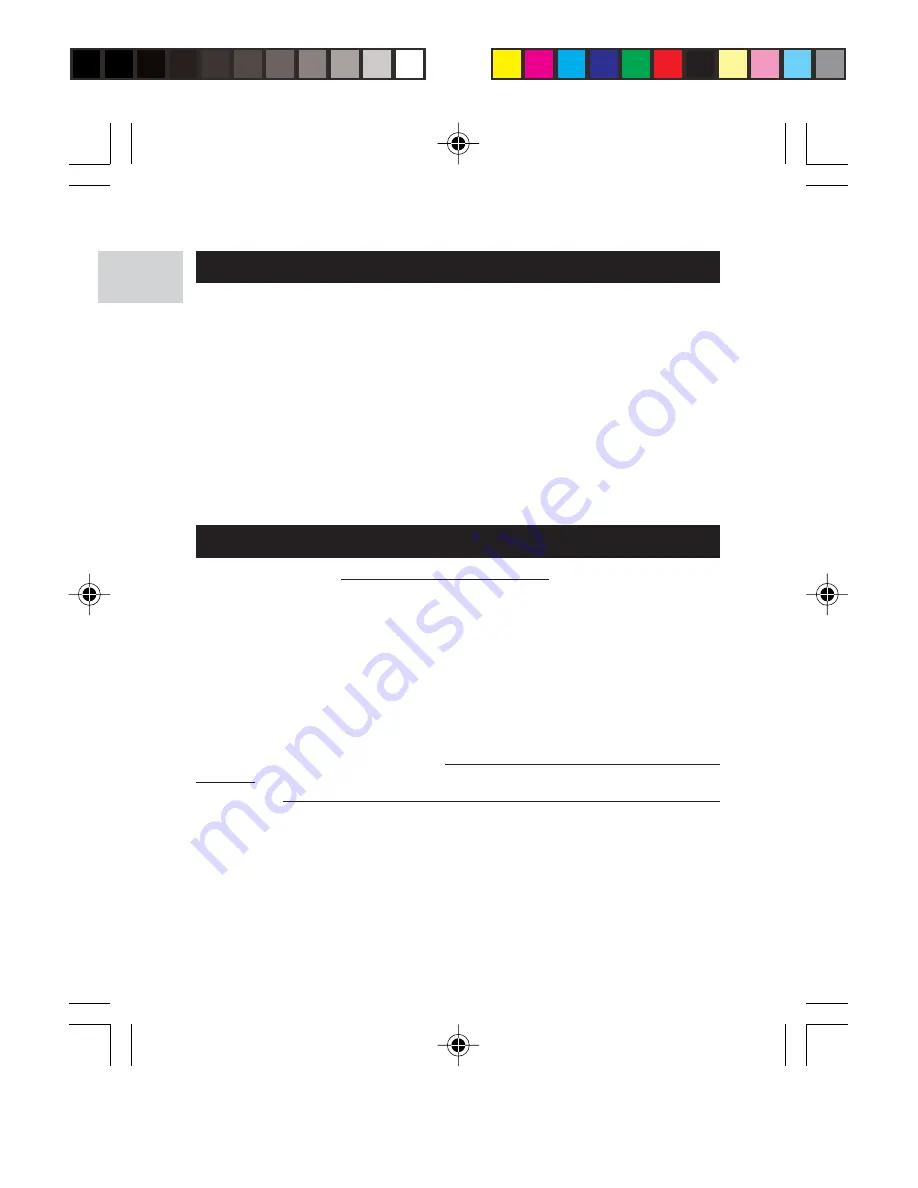
EN
CLEANING THE DIGITAL CAMERA
Use a damp cloth to clean your camera body; dry immediately. To
clean your camera lens / viewfinder:
1. Use a blower or a lens brush to remove dirt or dust.
2. Wipe carefully with a soft cloth to remove fingerprints and
other stains. Do not touch with fingers.
NOTE:
Do not use benzene, thinner, or similar cleaning agents to
clean your camera, as these may cause permanent damage not
covered by the warranty.
NOTE:
Do not scratch hard objects against the lens or LCD as these
surfaces are easily damaged.
ABOUT OREGON SCIENTIFIC
Visit our website (www.oregonscientific.com) to learn more about
Oregon Scientific products such as digital cameras; MP3 players;
children's electronic learning products and games; projection clocks;
health and fitness gear; weather stations; and digital and conference
phones. The website also includes contact information for our customer
care department in case you need to reach us, as well as frequently
asked questions and customer downloads.
We hope you will find all the information you need on our website,
however if you'd like to contact the Oregon Scientific Customer Care
department directly, please visit www2.oregonscientific.com/service/
support or call 949-608-2848 in the US. For international enquiries,
please visit www2.oregonscientific.com/about/international/default.asp
35
PV100 Eng R7 a OP
9/9/04, 2:45 PM
36