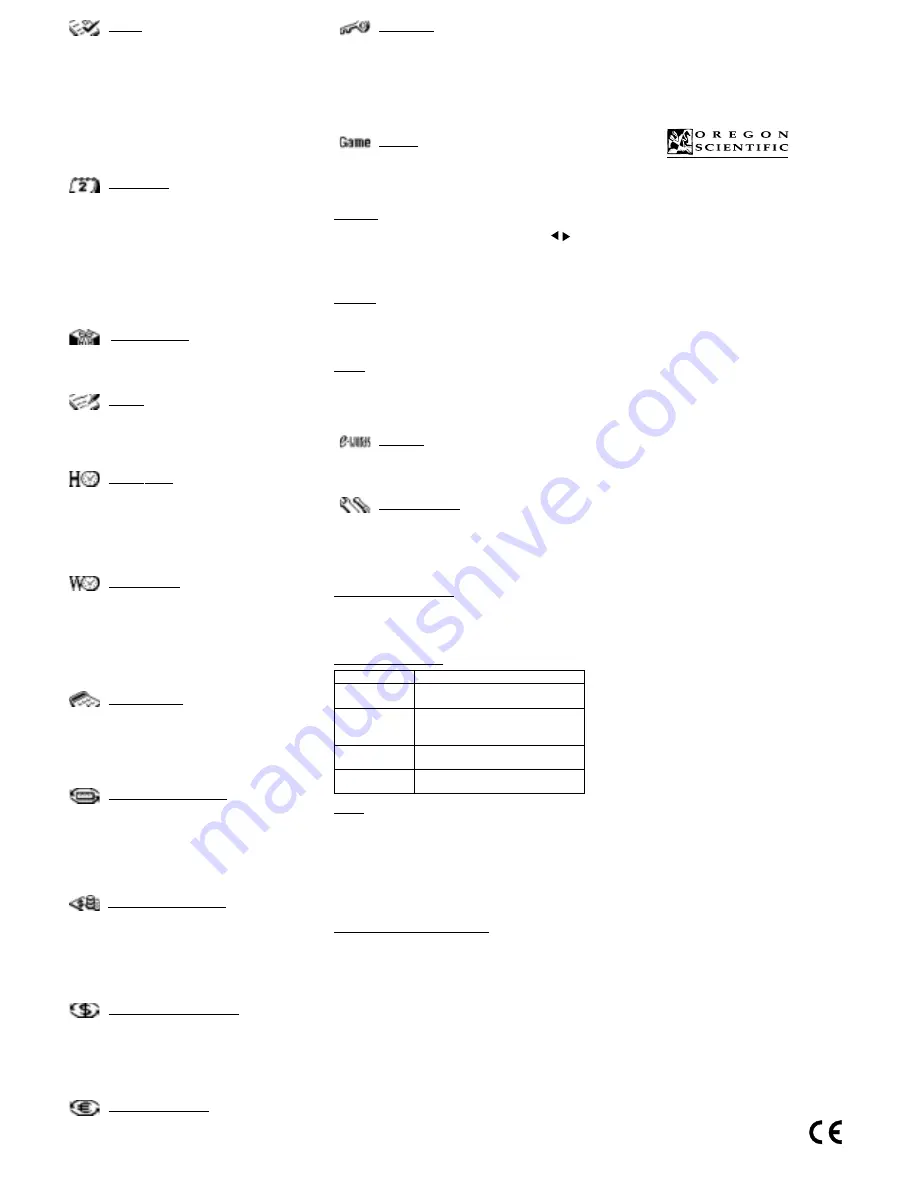
[
] TO DO
The TO DO menu lists events according to the priority you have
set.
Tap the NEW key to enter a new TO DO event, setting the priority
with the number keys.
Tap ENTER to view a record. While viewing, tap MENU to MARK
DONE, EDIT or DELETE an event or to enter a NEW event.
MARK DONE events will have a cross in the box next to the event
in the main TO DO menu.
You can also purge done events using the PURGE RECORD
function. Access this by tapping MENU when you have entered the
TO DO menu. From here you can also conduct a
KEYWORD SEARCH, add a NEW event or access the HELP
menu.
[
] CALENDAR
The calendar is shown in a Sunday to Saturday format.
By tapping MENU, you can GO TO a date by inputting it at the top
of the screen and tapping ENTER. You can also access the HELP
menu from here.
By tapping NEW, you can enter a new SCHEDULE or ANNIVER-
SARY (tapping either of these will take you to their respective
menus).
If you have a date marked with a dot in the calendar, you can use
ENTER to view the SCHEDULE or ANNIVERSARY you have
recorded for that date.
Note: A dot by the upper part of the date represents a SCHEDULE
entry, a dot by the lower part represents an ANNIVERSARY.
[
] ANNIVERSARY
Anniversaries are listed by date. Use NEW to enter an anniversary
record and ENTER to view a record. While viewing, tap MENU to
EDIT or DELETE a record or to enter a NEW anniversary.
[
] MEMO
The MEMO list uses the very first letter of the memo to list your
memos in alphabetical order.
Use NEW to write a new memo and ENTER to view a memo.
While viewing, tap MENU to EDIT or DELETE a memo or to enter
a NEW memo.
[
] HOME TIME
This screen shows the time in the home city that you have selected.
While viewing, tap MENU to set the DAILY ALARM, DATE &
TIME, HOME CITY and DST and to view WORLD CITY TIME
or to get HELP. Go to SYSTEM SETUP to change the date and
time format.
You can also access the HOME CITY TIME by tapping the icon at
the bottom of the keyboard.
[
] WORLD TIME
This screen shows the time in the world city that you have selected.
While viewing, tap MENU to set the WORLD CITY, DST DATE
and to view HOME CITY TIME or to get HELP. Go to SYSTEM
SETUP to change the date and time format.
You can enable or disable Daylight Saving Time in both HOME
CITY TIME and WORLD TIME. Tap on the MENU key, go to 4.
SET DST and then tap on YES or NO to enable or disable DST.
[
] CALCULATOR
The calculator can do simple calculations and percentages and also
features a memory function. Simply input a number, tap the
calculation function you wish to carry out (+, -, x,
÷
), input the
other number and press enter or = to get the result. The calculator
does have a limited number of decimal places.
You can also access the CALCULATOR by tapping the icon at the
bottom of the keyboard.
[
] METRIC CONVERSION
This handy converter can convert measurements in six different
categories: volume, area, length, weight, temperature and speed.
Highlight the category you want and then tap ENTER. To change
the source or target unit, simply tap on the screen, scroll through the
units until you reach the one you want and tap ENTER. Or tap
MENU to select the source unit and the target unit.
Then input the value of the source category and tap "=" or ENTER
to get the measurement in the target unit.
[
] FINANCIAL MANAGER
The Financial Manager contains 8 accounts. To set a name for an
account, tap MENU and select 1. EDIT NAME. Then input the
desired name.
Use the arrows to select an account and tap ENTER to view the
account details. By tapping the MENU key now you can EDIT the
amount, set the CURRENCY and CLEAR the ACCOUNT. Each
time you save the details, the account will be recorded with the
current date.
[
] CURRENCY CONVERTER
The Currency Converter features 7 default currency units (USD,
EURO, CAS, AUD, GBP, HKD and YEN) and 2 currency units that
you can define. Tap the source and target units on the screen or tap
MENU to change the currencies you wish to convert. After tapping
MENU, you can also set new conversion rates and currency units.
Input the value of the source currency and tap "=" or ENTER to get
the value in the target currency.
[
] EURO CONVERTER
This converter features the EURO and 12 European currencies. Tap
the source and target units on the screen or tap MENU to change
them. Input the source value and tap "=" or ENTER to get the value
in the target currency.
[
] SECURITY
To hide and protect all your recorded data, you can enter a
6-character password. Tap ENTER to set your password. Tap
ENTER, input your password when prompted, then press ENTER
again. Your PDA will then ask you to re-enter the password. This
will lock the unit. To unlock, tap ENTER and go to UNLOCK; your
PDA will ask you for your password again. You can then either lock
it again by simply going to LOCK or you can delete your password
and enter a new one.
[
] GAMES
Your PDA features some fun games to help you relax and fill in
your spare time. From the GAMES menu, highlight the game you
want to play and tap ENTER. Then highlight NEW GAME and tap
ENTER.
FISHING
Catch as many fish as you can in the time allowed! Tap the
arrow keys to move your hook and then land the fish by tapping
ENTER.
You can get higher scores by playing at higher, more difficult
levels; set the level after starting a NEW GAME.
PUZZLE
Arrange the numbers in numerical order (1 to 8 in the proper
sequence in the box) in the given time of 5 minutes. Move the
squares using the arrow keys on the keyboard. Tap “S” to skip to a
new square.
PAIRS
Test your memory! Turn up all the pairs of cards in as few tries as
possible. Move the cursor with the arrow keys and tap ENTER to
reveal the cards two at a time. If you turn up a pair, they will stay
visible and you can try your luck again!
[
] E-WORD
Your PDA contains a convenient index of many e-mail and Internet
terms. Highlight the term and tap ENTER to get a detailed
explanation. The terms are listed alphabetically.
[
] SYSTEM SETUP
There are 9 system settings: OWNER, KEY TONE, TIME
FORMAT, DATE FORMAT, AUTO OFF, ICON/TEXT MENU,
LCD CONTRAST, MEMORY STATUS and DELETION. Use the
arrow keys to highlight a setting, then tap ENTER to show the
current status (highlighted). Use the arrow keys or the numeric keys
to change the setting and tap ENTER to confirm.
CHARACTER SUPPORT
To input special characters, tap the keyboard icon "Sym" or "ä".
The screen will display the special characters available with the
corresponding keyboard character above them. Simply tap on the
keyboard character to input the symbol (e.g. 3 to obtain “?”).
TROUBLESHOOTING
Problem
Suggestion
No display
•
Make sure that fresh batteries are
correctly installed
The display is faint
•
Make sure that contrast is adjusted to a
comfortable level
•
Replace batteries
No sound when
•
Make sure key confirmation tone is
a button is pressed
enabled
Operation is not
•
Reset the unit and perform full reset
normal
when necessary
CARE
The product is engineered to give you years of satisfactory service
if handled carefully.
1.
Keep the product dry.
2.
Keep the product away from extreme temperature.
3.
Keep the product away from dusty, dirty or humid
environment.
Do not clean the product with thinner, detergent or any corrosives.
Clear the product only with lightly
TECHNICAL SPECIFICATIONS
Model name:
PDA183
Dimensions:
71.5 x 113 x 11.5 mm
Weight:
86g (including battery)
Power supply:
Two 3V CR2032 Lithium cell batteries.
2
086-002243-010
Notice of FCC Compliance
This device complies with Part 15 of the FCC Rules.
Operation is subject to the following two conditions:
1) This device may not cause harmful interference, and
2) This devlice must accept any interference received,
including interference that may cause undesired
operation.
Portland, Oregon and Offices World-wide
Customer Assistance: 800-853-8883 or via email at:
helpme @ oscientific.com


