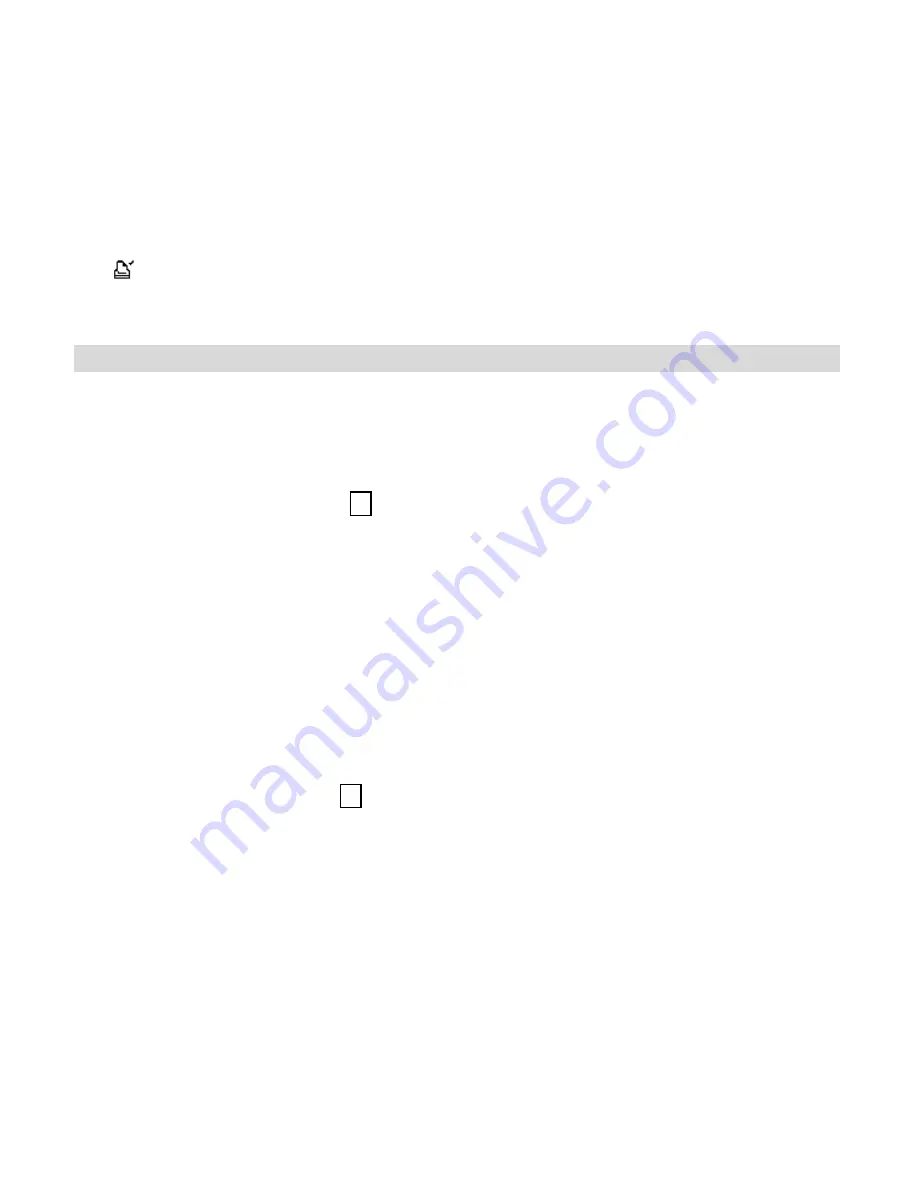
3. Push the joystick up or down to select [Print] on the screen and push the joystick left or
right to select ON/OFF.
4. Press the
Mode
or
Menu
button to return to playback status. And you will see the icon
appears on the TFT panel if you choose ON.
Note:
The DPOF printing feature support SD card only.
Deleting Pictures and Videos
Delete item allow user to delete current or all the stored images from the internal memory
or SD card.
• Deleting Single Picture or Video
1. Turn on the camera.
2. Slide the
Function
switch to
►
(playback status).
3. Push the joystick left or right display the picture you want to delete.
4. Press the Mode button to turn on the menu and then push the joystick up or down to
select [Delete] on the screen. Press the OK button.
5. When the message “Delete this fire?” appears on the screen. Press
OK
button to
delete the file; press the
Menu
button not to delete this file and return to main menu.
Press Menu button again to return to playback status.
• Deleting All Pictures and Videos
1.Turn on the camera.
2.Slide the
Function
switch to
►
(playback status).
3.Push the joystick left or right to display the picture you want to delete.
4.Press the
Mode
button to turn on the menu then push the joystick up or down to select
[Delete All] on the screen. Press the
OK
button.
5.When the message “Delete all files?” appears on the screen. Press
OK
button to delete
the files; press the
Menu
button not to delete the files. Press the
Menu
button not to
delete this file and return to main menu. Press Menu button again to return to playback
status.
-
15
-
Содержание DS9320-15
Страница 8: ... 6 ...






























