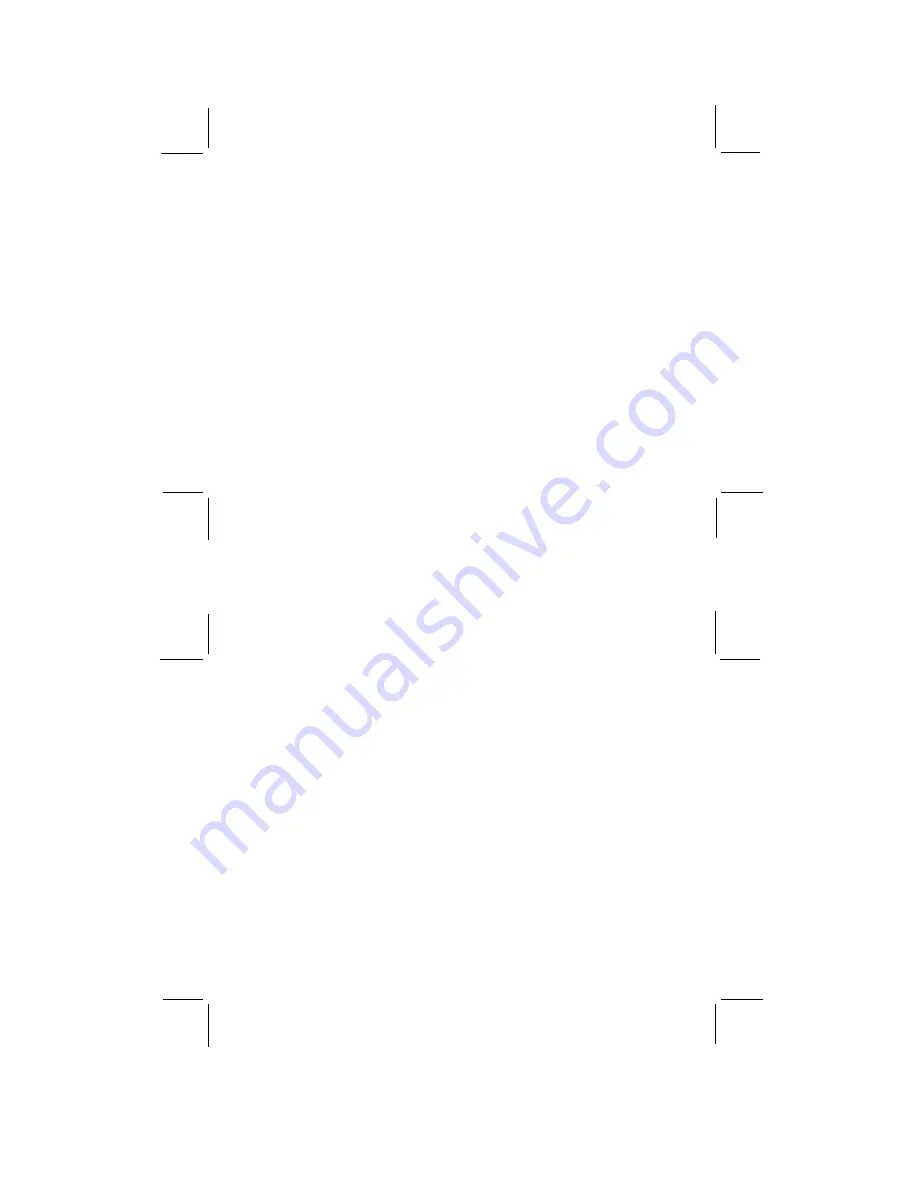
24
25
Get photo:
•
Click on the GET PHOTO button to load your photo. If you started PhotoMontage by dragging your image onto
the PhotoMontage icon from the PhotoBase window, the photos in your photo album will be displayed. You can
also select a sample photo from the SAMPLE photo album.
•
To choose a different photo, click ADD. Select the directory where you saved your photos, and double click the
photo you like. If you want to delete a photo from the images displayed, click DELETE.
•
You can also open photos directly from your digital camera. To do this, click ACQUIRE and then follow the
directions above for downloading your photos.
•
You can also put scanned photos in your montage. To do this, click on ACQUIRE and follow the directions for
your scanner. (You must have a scanner attached to your PC to do this.).
•
Click OKAY.
Edit photo:
When you have selected your photo, you can crop it, and adjust the brightness and contrast. After you click OKAY in
the Get Photo screen, you will see the Create Photo screen. Here you can edit your photos and create a montage. Click
EDIT PHOTO. You will see your photo and the following buttons:
•
CROP ASPECT RATIO - choose the size of crop you want. Click the down arrow to scroll through the sizes.
When you have chosen your crop size, you can move the crop area around by clicking inside with your mouse
and dragging your mouse around. You can also grab the corners of the crop rectangle and drag to resize.
•
BRIGHTNESS - use the slider button to change the brightness of your photo.
•
CONTRAST - use the slider button to change the contrast of your photo.
•
SAVE AS - click here to save the changes you have made to your photo.
•
OKAY - click here to continue to the montage screen.
•
CANCEL - click here to cancel any changes you made and return to the Create screen.
Build montage
When you have edited your photo, you are ready to create a montage. Click BUILD MONTAGE.
•
CD COLLECTION - choose the montage image collections here. Your CD must be inserted in your CD-ROM
drive to see these collections. To scroll through these CD collections, click the up/down arrows. Choose as many
CD collections as you want by clicking up to three times on each desired title. You can also choose the Hidden
Treasure and Signature image collections displayed.
•
MICRO-IMAGE COUNT- you can choose the total number of micro-images in your photomontage here. Be
careful. If you choose a large size, it may create a huge output file which will take a long time to print.
•
MICRO-IMAGE SIZE - choose between small, medium and large size micro-images here.
•
MICRO-IMAGE PATTERN - this lets you specify how micro-images are lined up with one another
•
MICRO-IMAGE REPETITION - lets you choose how often your micro-images are used, from unlimited repeat
to never repeat.
•
GRID & BORDER - lets you add gridlines and/or border to your montage creation.
•
OKAY - click here to continue to the montage screen.
•
CANCEL - click here to cancel any changes you made and return to the Create screen.
When you have clicked OKAY in the BUILD MONTAGE screen, your photo will be displayed and the montage will
start to build. This takes a little time, so please wait. When your montage is ready, it will be displayed. You can view
the original photo by clicking PHOTO or you can see the montage in more detail by clicking DETAIL.
Save your montage
•
Click SAVE AS to save your montage
Print your montage
•
Click PRINT to print your montage.
Содержание DS3838
Страница 15: ...O R E G O N S C I E N T I F I C OPERATION MANUAL 086 002178 068 English ...
Страница 17: ......

















