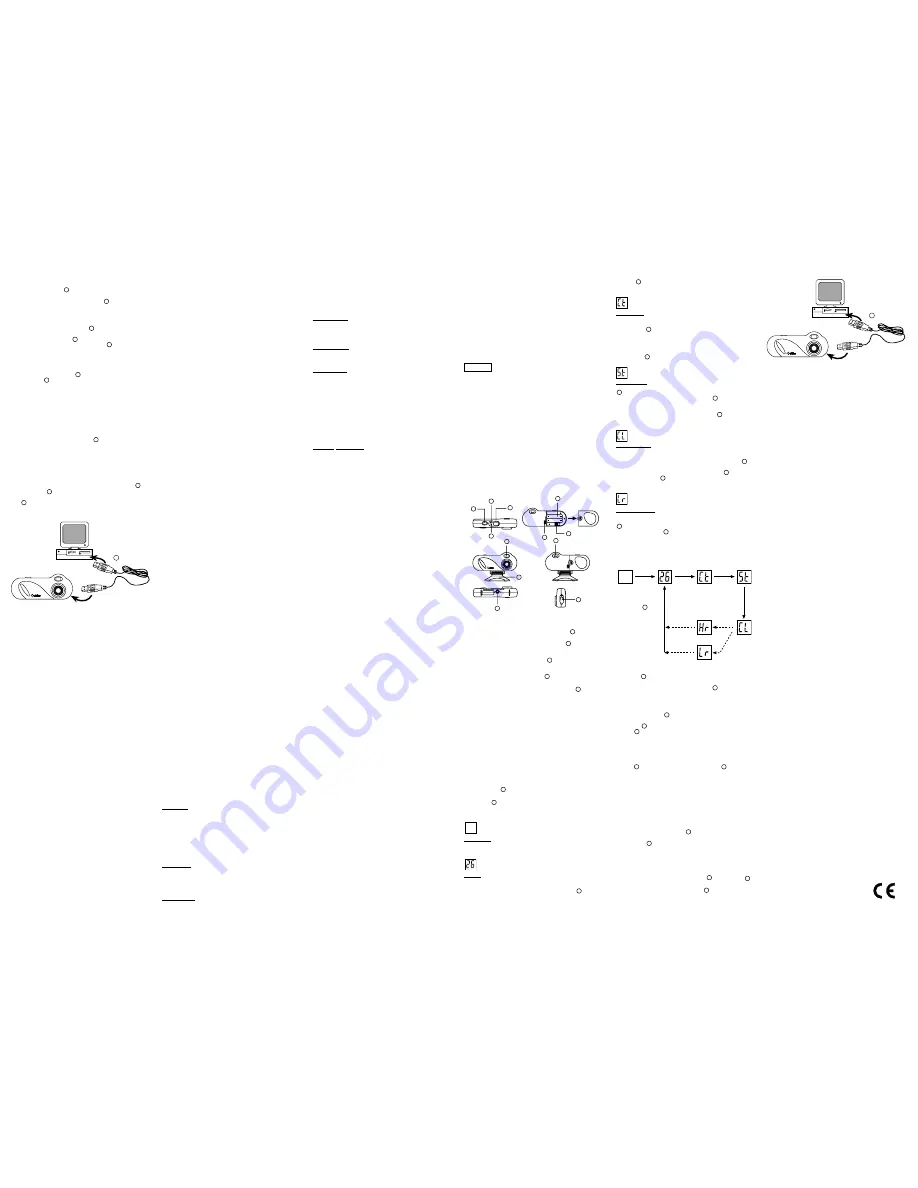
Foto der
D
“PHOTO COUNTER” kurz angezeigt und dann durch
die Zahl “26” ersetzt um die maximale Photo Kapazität zu zeigen.
Dauerbetrieb: In Dauerbetrieb schiesst die YC@m schnell
hintereinander ohne Unterbrechung Photos, bis die maximale
Anzahl von Fotos erreicht ist. Um diese Funktion zu benutzen drücke
und halte den
E
“SHUTTER” Knopf. Sobald die maximale Anzahl
von Aufnahmen gemacht wurde, ertönt das akustische Signal der
YC@m nicht mehr. Kontinuierliche “Capture” Fotos können in einem
in einem Video File Format (AVI File) auf dem PC konvertiert
werden. In der “Continuous Capture” Funktion wird das Zeichen
“Ct” auf dem
D
“PHOTO COUNTER” Fenster gezeigt.
Selbstauslöser: Die Selbstauslöserfunktion verzögert die Aufnahme
um 10 Sekunden. Wenn die Funktion eingestellt ist, erscheint im
D
“PHOTO COUNTER” -Fenster durch die Anzeige “St”. Um
den Selbstauslöser zu aktivieren, einmal den
E
“SHUTTER”
drücken. Während dem Intervall von 10 Sekunden wird ein hörbarer
Ton jede Sekunde ausgesendet. Nach einer Verzögerung von 10
Sekunden, schiesst die YC@m das Foto. Der
D
“PHOTO
COUNTER” nimmt um die Größe von Eins ab.
Entferne Photos: Diese Löschfunktion wird permanent alle in der
YC@m gespeicherten Fotos löschen. Bevor du die Löschfunktion
einstellst, versichere dich, dass alle Fotos auf den PC heruntergeladen
wurden. Die Löschfunktion wird mit einem “CL” Zeichen im
D
“PHOTO COUNTER” Fenster angezeigt. Um diese Einstellung zu
benutzen, stelle die Funktion auf “CL” und drücke den
E
“SHUTTER”
Knopf zweimal. Das
D
“PHOTO COUNTER”ªÜenster stellt sich
zurück und zeigt dann die neue Kapazität und gewählte Auflösung an.
Standardauflösung: Wenn Standardauflösung eingestellt ist, können
Sie mit der Digitalkamera YC@m 107 Aufnahmen mit einer
Auflösung von 320 x 240 Pixel machen. Im BILDZÄHLER-Fenster
D
wird in diesem Fall (Lr) angezeigt. Drücken Sie den
VERSCHLUSS-Knopf
E
, um die Standardauflösung einzustellen.
Hinweis: Bei Standardauflösung wird „99" angezeigt, solange
noch 99 oder mehr Aufnahmen gemacht werden können. Dies ist
völlig normal.
Bilder schießen
1.
Drücke
C
MODE (Funktion), um die Kamera zu aktivieren und
suche die gewünschte Kamera-Funktion aus.
2.
Wenn aktiviert, leuchtet die STATUS-LED
J
kontinuierlich rot.
Merke: Bei 30 Sekunden ohne Betätigung, schaltet sich die
Kamera automatisch in die Bereitschaft Funktion um. Falls die
Kamera nicht aktiviert ist, leuchtet das “Status LED” Lämpchen
nicht.
3.
Schaue durch den
K
“VIEWFINDER” (Sucher) und versichere
dich, dass du das Objekt scharf siehst.
4.
Drücke
E
“SHUTTER”, um das Foto zu schiessen.
5.
Der
D
“PHOTO COUNTER” (Fotozähler), verri gert sich bei
jedem geschossenen Foto um eine Größe von eins.
6.
Wenn ein Foto geschossen wird, wird ein einziger kurzer Beep-
Ton ausgesendet. Nach dem Beep-Ton ist die Kamera in der
Lage ein neues Foto zu schiessen.
Wichtig: Wenn das Maximum der verschießbaren Fotos erreicht
ist, zeigt
D
der “PHOTO COUNTER” “00” an. Falls
E
“SHUTTER”
gedrückt wird während der “PHTOCOUNTER” “00” anzeigt, wird
eine Serie von kurzen Beep - Tönen ausgesendet um anzuzeigen,
dass die maximale Anzahl von Fotos schon gemacht wurde. Die
Fotos müssen runtergeladen oder gelöscht werden, um weitere
Bilder schießen zu können. (Siehe Foto runterladen.)
Merke: Die YC@m funktioniert nicht bei schlechten Lichtverhältnissen.
Ein tiefer Signalton macht Sie hierauf aufmerksam, wenn Sie bei
unzureichendem Licht versuchen, den Auslöser zu betätigen.
Die Kamera an den PC anschliessen
1.
Verbinde und installiere das
F
USB Kabel (beigefügt) an
deinem USB Port des PCs.
2.
Öffne den
G
Kamera Verbindungs-Kabel-Deckel und schliesse
das Kabel an dem PC “Interface Jack”.
3.
Installiere die ArcSoft
®
Software (beigefügt) auf den PC.
4.
Folge den Anleitungen für das Runterladen der Fotos.
Die YC@m hat Videofunktion. Um die Web Cam Einstellung zu
benutzen:
1.
Schrauben Sie die Digitalkamera YC@m
H
am Mini-Stativ
M
fest. Das Mini-Stativ lässt sich drehen und schwenken.
2.
Positioniere die Kamera so dass der
I
Vorderansichts
“Viewfinder” (Sucher) gegenüber dem Objekt ist.
3.
Folge den Anleitungen in der Windows
®
Networking
®
Software für Videokonferenzen.
Prendre des Photos
1.
Appuyer sur MODE
C
pour activer et sélectionner le mode
de photos désiré.
2.
Quand il est activé, le LED DE STATUT
J
affiche une lumière
rouge stable.
Note: Après 30 secondes de non-utilisation, l’appareil photo se
mettra en mode Veille. Quand l’appareil photo n’est pas activé,
la LED Lumière Electro-luminescente n’est pas allumée.
3.
Regarder à travers l’OBJECTIF
K
et assurez-vous que vous
voyez clairement le sujet
4.
Appuyez sur SHUTTER
E
pour prendre la photo
5.
La valeur du COMPTEUR DE PHOTOS
D
diminuera d’un à
chaque photo prise.
6.
Quand une photo est prise, un signal de bip sonore sera émis.
Après ce bip sonore, l’appareil est prêt à prendre une autre photo.
Important: Quand vous avez pris le nombre maximum de photos,
le COMPTEUR DE PHOTOS
D
affichera “00”. Si vous appuyez
sur CAPTURE
E
alors que “00” est affiché, une série de bip
courts résonnera, pour vous indiquer que le maximum de photos
a été atteint. Les photos doivent alors être déchargées ou effacées
de l’appareil avant que d’autres photos ne puissent être prises (Cf
Décharger les Photos)
Note: Le YC@m ne prend pas de photos quand la lumière n'est pas
assez forte. Quand la lumière est trop faible pour le YC@m, un petit
bip sonore se fait entendre quand on essaie de prendre une photo.
Connection de l’Appareil photo à Votre Ordinateur
1.
Connecter et installer le cable USB
F
(inclu) avec la prise USB
de votre ordinateur
2.
Ouvrir la Porte du Cable de Connection de l’Appareil Photo et
le brancher le cable dans le jack d’Interface de l’Ordinateur.
3.
Installer le software ArcSoft
®
(inclu) dans votre ordinateur.
4.
Siuvre les instructions pour décharger des photos.
Le YC@m vous permet un défilé vidéo inintérompu. Pour utiliser
l’option caméra:
1.
Vissez solidement l’Appareil Photo Numérique YC@m
H
sur
le mini-pied
M
. Le mini-pied tourne et pivote.
2.
Mettre l’appareil photo en position de façon à ce que l’Objectif
I
soit face au sujet.
3.
Suivre les instructions fournies dans le software Windows
®
Netmeeting
®
pour la fonction de conférence Vidéo.
F
Installation du logiciel Windows sur PC
1.
Assurez-vous qu’aucun programme, tel que des jeux ou un
programme anti-virus n’est en train sur l’ordinateur. Si un
programme est ouvert fermez-le et sortez de celui-ci avant de
passer à l’étape 2.
2.
Insérez le CD-ROM dans le lecteur CD-ROM du PC.
3.
Après un court instant, un menu apparaitra sur l’écran de
l’ordinateur.
4.
Dans le menu, choisissez dans quelle langue vous désirez recevoir
les instructions. Après avoir éclairé votre sélection, cliquer OK.
5.
Suivez les instructions sur l’écran pour installer le software.
6.
Enregistrer le software. Pour enregistrer le software, cliquer
sur PROGRAMS / ARCSOF / REGISTER & UPGRADE. Suivre
les instructions sur l’écran pour terminer l’enregistrement.
Important: Si le menu d’installation n’apparait pas automatiquement
après avoir inséré le CD-ROM dans le plateau du CD-ROM, suivre
ces instructions: Dans Windows, cliquer sur START puis cliquer
sur RUN dans le menu START. Taper: d:\setup et appuyer sur le
bouton Entrée de votre clavier. La portion d’installation du software
s’activera. Suivre les instructions sur l’écran pour terminer
l’installation et l’enregistrement.
Note: 1) Le YC@m ne nécessite pas d’être connecté à votre
ordinateur pendant la procédure d’installation du software. Quand
vous avez fini d’installer le software fourni, cliquer “oui, je veux
redémarrer mon ordinateur, maintenant” seulement dans le cas
ou le message qui s’affiche est “installShield Wizard Terminé”.
Dans tout autre cas, toujours cliquer “Non, je redémarrerai mon
ordinateur plus tard.”
Téléchargement des photos sur PC
Pour utiliser le software ArcSoft
®
, cliquer dans l’écran du menu
principal de Windows sur “Start”. Après avoir cliqué sur “Start”,
Cliquer sur “Programs” puis sur “ARCSOFT Photo Studio Suite”.
Quand le menu ArcSoft
®
apparait, cliquer sur le programme que
vous voulez utiliser.
Décharger des photos:
1.
Connectez le YC@m à l’ordinateur. (Cf connecter voter appareil
photo à votre ordinateur).
2.
Ouvrir le software ArcSoft
®
et dans le menu principal sélectionner
et cliquer sur “Photo Base” pour l’ouvrir.
3.
Dans le menu de “Photo Base” cliquer sur “Acquerir” (Icône de
la caméra). Une liste d’options apparaitra. Sélectionner
“Oregon Scientific YC@m” et cliquer “Select.”
4.
Les photos seront affichées sur l’écran sous forme d’épreuves.
(Les photos seront en taille réduite et apparaitront toutes en
même temps sur l’écran)
5.
Pour décharger toutes les photos sur l’ordinateur, cliquer
“Select Tout” puis cliquer sur “OK”.
Pour Décharger les photos sélectionnées, cliquer sur chaque
épreuve de photo puis cliquer “OK”.
6.
Pour arrêter la procédure de déchargement, cliquer sur le “X”
dans le coin droit de ‘Oregon Scientific”
Installation.de MAC driver
1.
Le driver YC@m est compatible avec Adobe PhotoShop
(logiciel non inclus) ou la fonction « Plug and Save » qui
utilise un programme déjà installé dans un ordinateur
Macintosh. Si le logiciel Adobe Photoshop n'est pas installé,
créer un dossier temporaire avec l'installation du driver de
l'appareil photo.
Pour créer un dossier temporaire:
- Double cliquer sur l'icône "Macintosh HD" sur le bureau
- Sélectionner "fichier"
- Sélectionner "nouveau dossier"
- Le nom du dossier est arbitraire. Par exemple, éditer le
nouveau dossier sous le nom « Oregon Scientific DSC »
2.
Insérer le CD ROM de l'appareil YC@m dans le lecteur CD
3.
Double cliquer sur l'icône du CD ROM avec le nom
"ds3868_98_99"
4.
Double cliquer sur le dossier "Mac Driver" sur le CD ROM
5.
Double cliquer sur le fichier "YC@m Installer V1.4b3"
6.
Sélectionner "Continuer"
7.
Maintenant le logiciel demandera un emplacement de dossier
Si le logiciel "Adobe PhotoShop" est installé dans le Mac
- Double cliquer sur le dossier "Adobe PhotoShop" (dans la
plupart des cas on le trouve dans le dossier « Applications »)
- Double cliquer dans le dossier "Plug-Ins"
- Sélectionner le dossier "Import/Export" et cliquer « Choisir »
Sinon, sélectionner le dossier temporaire nommé « Oregon
Scientific DSC »créé au départ et cliquer « Choisir »
Dans les deux cas, une fois le driver installé, cliquer "Quitter"
pour terminer l'installation..
Téléchargement des images ou du film Vidéo
en utilisant la fonction "Plug and Save"
1.
Lorsque l'appareil photo sera connecté au Mac, une boite de
dialogue apparaîtra et demandera l'emplacement pour
sauvegarder les photos ou le film vidéo. Le dossier par défaut
pour sauvegarder les photos ou film vidéo se nomme "Oregon
Scientific YC@m",. La date et l'heure courante seront données
au fichier par défaut. L'utilisateur peut renommer le dossier s'il
le désire.
Remarque: S'il n'y a pas de photo ou de film vidéo dans
l'appareil photo, la boite de dialogue n'apparaîtra pas même si
l'appareil est connecté à l'ordinateur.
2.
Cliquer sur le bouton "Sauvegarde" pour commencer le transfert
du fichier. Si les photos ont été prises en utilisant la fonction
"Prise Continue", un fichier « Quick Time » sera créé. Dans le
cas de prise de photos classiques, des nombres seront
attribués et apparaîtront dans le dossier sélectionné et
sauvegardés dans le format PICT.
3.
Une fois le transfert du fichier terminé, une boite de dialogue
s'affichera et demandera à l'utilisateur s'il désire effacer la
mémoire de l'appareil photo. Cliquer « Oui » pour supprimer
toutes les photos, ou « Non » pour garder celles-ci en mémoire.
4.
Concernant le dossier vidéo, double cliquer dans le fichier et
l'application Quick Time sera lancée et commencera
automatiquement le film. Pour le fichier photo, double cliquer
dans le fichier et une liste d'applications d'images disponibles
apparaîtra, en choisir une qui est compatible avec le format PICT.
Par example sélectionner "Picture Viewer" ou "Adobe PhotoShop"
Téléchargement des images en utilisant Adobe
PhotoShop Plug-ins
Remarque: Cette fonction est opérationnelle si le logiciel Adobe
PhotoShop est installé sur le Mac
1.
Lancer l'application Adobe PhotoShop
2.
Sélectionner "Fichier"
3.
Sélectionner "Importer"
4.
Sélectionner "Oregon Scientific YC@m Import ..."
5.
Une boîte de dialogue avec des images montrant des onglets
apparaîtra. Sélectionner les images désirées en cliquant sur
l'onglet d'une image ou en cliquant sur "Sélectionner tout" pour
sélectionner toutes les images.
6.
Cliquer "Importer" afin de transférer les images sélectionnées
sur le logiciel PhotoShop
7.
Les images peuvent maintenant être sauvegardées ou
éditées en utilisant les fonctions du logiciel.
Désinstallation du MAC driver de l'appareil
photo numérique
Le driver de l'appareil photo peut être désinstallé en supprimant le
fichier "Oregon Scientific YC@m" placé dans les dossiers suivants:
1. "Macintosh HD\Dossier Système\Panneau de Configuration"
2. "Macintosh HD\Dossier Système\Extension"
Windows PC Software
Pour utiliser le super software inclus avec votre YC@m, cliquer le
bouton start dans Windows. Dans le menu START, cliquer
PROGRAMS puis cliquer sur le software que vous désirez utiliser.
Des écrans d’aide sont inclus dans chaque programme.
Important: avant d’utiliser le software, les photos doivent être
déchargées du YC@m sur l’ordinateur.
Photo Base
Avec “Photo Base” vous pouvez créer vos albums photos, faire
défiler vos photos, des cartes vidéo, et des cartes de Voeux, ou
expédier vos photos par courrier électronique (email) à vos amis
et votre famille.
Note: dans le menu sous forme de liste de l’album photo, vous
avez deux options “photos” et “new” (nouveau). Les photos inclues
dans la sélection photo ont été sélectionnées et inclues par ArcSoft
®
et ne sont pas des photos prises avec le YC@m.
Photo studio
Après que les photos aient été arrangées dans un album photo,
avec “Photo Studio” vous pouvez modifier leur apparence. Utilisez
“Photo Studio” pour éditer et retoucher les photos, changer la
couleur, couper et coller, et ajouter des effets spéciaux.
Photo Fantasy
“Photo Fantasy” est une collection de photos, y compris de joueurs
2
GERMAN
YC@m Digitale Kamera (DS-3899)
Es macht Spass und es ist einfach mit der YC@m Kamera filmlose
Fotos zu schießen!
Sie haben die Wahl! Machen Sie 26 Aufnahmen mit hoher Auflösung
oder 107 Aufnahmen mit Standardauflösung. Übertragen Sie Ihre
Fotos in Ihren PC (USB-Kabel mitgeliefert), und schon ist Ihre
Digitalkamera YC@m wieder schussbereit! Mit der Videocam-
Funktion und der mitgelieferten Windows
®
Netmeeting
®
Software
können Sie sogar Live-Action einfangen.
Benutze die ArcSoft
®
PC Software (beigefügt), um deine Fotos zu
verändern und spezielle Effekte einzufügen oder Montagen zu
kreieren! Setze dein Foto “Meisterwerk” auf deine Website, integriere
sie auf deine Email Grußkarten, um sie zu deinen Freunden und
Angehörigen zu verschicken, oder drucke sie auf deinem Farbdrucker
aus (Farbdrucker nicht beigefügt). Es ist einfach Fotoalben auf
deinem PC zu kreieren, um all den Spass und die Errinerungen
zu speichern.
Zusätzlich, kannst du die Microsoft Windows
®
Netmeeting
®
Software (beigefügt) benutzen, um eine Videokonferenz mit deinen
Freunden zu machen.
G
K
H
L
A
B
C
D
E
J
M
I
Installieren der Batterien
1.
Zum Einlegen der Batterien den Verschluss an der
Batteriefachabdeckung aufschieben und das
A
Batteriefach
öffnen.
2.
Entferne den Batteriefachdeckel und setze
B
die Batterien
(beigefügt) in das Batteriefach, indem du die Polaritäten der
Batterien in die Richtung, wie es im Fach angezeigt ist einsetzt.
3.
Stellen Sie den EIN/AUS-Schieber
L
auf EIN (ON). Der
Schieber befindet sich im Batteriefach.
4.
Bringen Sie die Batteriefachabdeckung wieder an, und
verriegeln Sie sie mit Verschluss
A
.
Merke: Die YC@m wird nicht ohne Batterieleistung funktionieren.
Falls die Batterien ersetzt werden müssen, wird der
D
“PHOTO
COUNTER” schnell blinken und der Benutzer wird nicht in der Lage
sein Fotos zu schiessen. Lade immer die Fotos auf den PC runter
bevor du die Batterien auswechselst, um den Verlust der
gespeicherten Bilder zu verhindern.
Wichtig: Mische keine alten Batterien mit neuen Batterien. Setze
nichts anderes außer Batterien in das Batteriefach hinein, da dies
die Kamera beschädigen könnte.
Suche die Kamera Funktion aus
Nachdem die Kamera eingestellt ist, suche die Kamera Funktion
aus. Die Auswahl der verschiedenen Funktionen sind: “Standby”
(Bereitschaft), Normal, “Continuous Capture” (Dauerbetrieb), “Self
Timer” (Selbstauslöser), “Clear Photos” (entferne Fhotos) und
“Resolution Setting” (Auflösungs-Einstellung).
Merke: Um die Batterie Leistung zu erhalten, schaltet sich die
Kamera nach 30 Sekunden automatisch in die “Standby” Funktion
um. Drücke die
C
Funktion (“Mode”), um die YC@m zu
reaktivieren.
Drücke den
C
Funktions (“Mode”) Knopf, um der Reihe nach
durch die verschiedenen Funktions Selektionen durchzugehen.
Die verschiedenen Funktionen sind:
Bereitschaft: Die YC@m schaltet automatisch in diese
Bereitschaftsfunktion um, um Energie zu sparen,nachdem 30
Sekunden lang kein Knopf betätigt wurde.
Normal: In dieser Funktion hat die YC@m eine maximale Kapazität
von 26 Fotos in einer erhöhten Auflösung von 640 x 480 Pixels. In
der standardauflösung kann die Kamera maximal 107 Fotos
schiessen. Mit jedem geschossenen Foto nimmt der
D
“PHOTO
COUNTER” (Fotozähler) um die Größe von Eins ab. In der normalen
“Hr” (hohen Auflösung) Funktion, wird bei jedem geschossenen
F
Installieren der Windows PC-Software
1.
Versichere dich, dass keine weiteren Programme, wie Spiele
oder Anti- Virus Programme laufen, falls andere Programme
noch geöffnet sind, dann schließe und verlasse sie bevor du
zum Schritt 2 hinübergehst.
2.
Legen Sie die CD-ROM in das CD-ROM-Laufwerk Ihres PCs ein.
3.
Nach einer kurzen Weile erscheint ein “Setup” Menü auf
deinem PC-Bildschirm.
4.
Von dem “Setup” Menü, suche dir die Sprache aus in der die
Anleitungen sein sollen. Nachdem du sie markiert hast,
drücke OK.
5.
Folge den Anleitungen auf dem Bildschirm, um die Software
zu installieren.
6.
Registriere die Software. Um die Software zu regestrieren,
drücke auf PROGRAMMS/ARCSOFT / REGISTER & UPGRADE.
Folge den Anleitungen auf dem Bildschirm um die Registration
zu vervollständigen.
Wichtig: Falls das Setup Menü, nachdem du die CD-ROM
eingeführt hast, nicht automatisch erscheint, folge dieser Anleitung:
In Windows, drücke auf START und drücke auf RUN vom START
Menü. Tippe: d:\setup and drücke die Enter Taste auf deiner
Tastatur. Der Setup Bereich der Software wird aktiviert. Folge den
Anleitungen auf dem Bildschirm, um die Installation und die
Regristration zu vervollständigen.
Merke: 1) Die YC@m muss nicht mit dem PC bei der Installation
verbunden werden. 2) Wenn du die Installation beendet hast
drücke nur “Yes, I want to restart my computer now”, wenn die
Nachrichtenbox die Überschrift “InstallShield Wizard Complete”
erscheint. Bei anderen Situationen, drücke immer “No, I will restart
my computer later.”
Photos auf Windows-PC herunterladen
Um die ArcSoft
®
, vom Hauptmenü in Windows laufen zu assen, drücke
auf “Start”. Nach dem Drücken auf “Start”, drücke auf “Programme”
und dann auf “ARCSOFT Photo Studio Suits”. Nachdem das
ArcSoft
®
Menü erscheint ist, drücke auf das Programm, das du
benutzen willst.
Fotos runterladen:
1.
Verbinde deine YC@m mit dem PC (Siehe Verbinde die
Kamera mit deinem PC).
2.
Öffne die ArcSoft
®
Software und vom “Main Menu” (Haupt-Menü)
suche aus und drücke auf “Photo Base” zum Öffnen.
3.
Vom “Photo Base” Menü, drücke auf “Acquire” (Empfangen) (die
Ikone mit der Kamera). Eine Menüliste erscheint. Suche
“Oregon Scientific YC@m” aus und drücke auf “Select” (Auswahl).
4.
Die Fhotos werden auf dem Bildschirm im Thumbnail-Format
gezeigt. (Die Fhotos werden verkleinert und gleichzeitig auf
dem Bildschirm gezeigt.)
5.
Um sie auf dem PC runterzuladen, drücke auf “Select All”
(Wähle alle aus) und drücke dann “OK”. Um selektierte Fhotos
auszusuchen, drücke auf die einzelnen Fhotos und drücke
dann “OK”.
6.
Um den Prozeß des Herunterladens zu stoppen, drücke auf
das “X” in der oberen rechten Ecke von “Oregon Scientific”.
MACINTOSH Treiber-Installation
1.
Der YC@m Kameratreiber unterstützt Adobe PhotoShop
(nicht mitgeliefert) oder die "Plug and Save" Funktion (mittels
der systemeigenen MAC-Software; keine spezielle Software
wird in diesem Fall benötigt). Wenn Adobe PhotoShop NICHT
installiert wurde, dann sollten Sie ein temporäres Verzeichnis
auf dem MAC einrichten, bevor Sie den Kameratreiber installieren.
Temporäres Verzeichnis einrichten:
- Doppelklick auf das "Macintosh HD"-Symbol auf der
Arbeitsfläche ausführen
- Wählen Sie "Datei"
- Wählen Sie "Neues Verzeichnis"
- Der Verzeichnisname kann frei gewählt werden. Zum Beispiel:
Geben Sie dem neuen Verzeichnis die Bezeichnung
"Oregon Scientific DSC".
2.
Legen Sie die YC@m Kammeratreiberdiskette in das CD-ROM
Laufwerk ein.
3.
Führen Sie einen Doppelklick auf das CD-ROM Bildsymbol mit
der Bezeichnung "ds3868_98_99" aus.
4.
Führen Sie einen Doppelklick auf "Mac Treiber" im CD-ROM
Verzeichnis aus.
5.
Führen Sie einen Doppelklick auf die Treiber-Installationsdatei
"YC@m Installer V1.4b3" aus”
6.
Wählen Sie "Weiter"
7.
Das Installationsprogramm fragt Sie nun nach dem
Installationsverzeichnis.
Wenn Adobe PhotoShop auf dem MAC installiert ist:
- Führen Sie einen Doppelklick auf das "Adobe Photoshop"
Verzeichnis aus (In den meisten Fällen finden Sie das
Programmverzeichnis im Hauptverzeichis mit der Bezeichnung
"Anwendungsprogramme").
- Führen Sie einen Doppelklick auf das "Plug-Ins" Verzeichnis aus.
- Klicken Sie das Verzeichnis "Import/Export" an, und klicken
Sie auf "Auswahl".
Selbstauslöser
Entferne
Photos
Bereitschaft
Normal/
Hohe Auflösung
Dauerbetrieb
Hohe Auflösung
Standardauflösung
Drücke den
C
Funktionsknopf Um
der Reihne nach
durch die Kamera-
Funktionen zu gehen
de football et de basket, de ballerines et d’astronautes, auxquelles
vous pouvez ajouter votre visage ou celui de quelqu’un d’autre à
partie d’une photo déchargée.
Remarque: Le CD doit être dans le lecteur CD-ROM pour utiliser
ce logiciel.
Photo Montage
Transformez votre photo en montage collage avec “Photo Montage”.
Remarque: Le CD doit être dans le lecteur CD-ROM pour utiliser
ce logiciel.
Photo Imprimer
Avec une imprimante couleur compatible connectée à votre ordinateur,
vous pouvez imprimer vos photos en utilisant “Photo Printer”
Création Vidéo
Les photos prises en mode continu avec l'appareil peuvent être
converties en film AVI sur votre PC à l'aide du Créateur de vidéo.
Noter que toutes les photos de l'appareil, et pas seulement celles
qui ont été créées en mode continu, seront transformées en film AVI.
1.
S'assurer que l'appareil photo est connecté par la prise USB
et que le pilote a été installé correctement.
2.
Sélectionner PROGRAMS dans le menu Windows et
sélectionner “Video Creator” dans le répertoire Video Creator.
3.
Sélectionner CREATE et entrer un nom de fichier pour le
fichier film AVI.
4.
Sélectionner OPEN et entrer le nom du fichier afin de pouvoir
visionner le film.
Windows
®
Netmeeting
®
Pour utiliser l'appareil photo comme caméra web pour communiquer
en direct avec vos amis, ou pour conférences video, il faut installer
le Windows
®
Netmeeting
®
(inclus dans ce CDROM). De plus, il
faut sélectionner le YC@m Oregon Scientific comme dispositif de
caméra vidéo.
1.
Commencer par télécharger toutes les photos dans le PC afin
de les sauvegarder. Utiliser l'appareil photo comme caméra
web effacera toutes les photos stockées en mémoire.
2.
Connecter l'appareil photo au PC comme décrit ci-dessus.
3.
Lancer le Windows
®
Netmeeting
®
.
4.
Sélectionner Tools, puis Options.
5.
Sélectionner Video et les caractéristiques de la caméra vidéo
s'afficheront.
6.
Sélectionner Oregon Scientific YC@m et cliquer OK.
Important: Un compte Internet courrier électronique (email) est
indispensable pour se connecter à Internet.
Note: Le YC@m doit être connecté à l’ordinateur pour utiliser les
caractéristiques vidéo et software.
Assistance Clientèle
Pour plus d’informations ou si vous avez des questions
supplémentaires, contacter notre Département Service Clientèle
au 800-853-8883 ou par email à [email protected]
Garantie
Oregon Scientific garantie ce produit de tout défauts de fabrication
pendant 90 jours à compter de son achat. Les produits défectueux
doivent être retournés à leur point d’achat.
Cette garantie ne couvre pas les produits soumis à de mauvais
usages, ou des usages non permis, ou des dommages accidentels.
Remarque: Pendant le transfert de donnés ou sur la fonction
Web Cam, si la Web Cam ou l'ordinateur se bloque, cela peut être
dû à un phénomène électrostatique, merci de suivre les
procédures suivantes pour récupérer l'opération:
-
Déconnecter le câble USB de l'appareil photo
-
Fermer l'application sur votre ordinateur (ou redémarrer votre
ordinateur si nécessaire)
-
Reconnecter le câble USB à l'appareil photo
Entretien de votre appareil photo
Avec quelques précautions d’emploi votre Appareil photo digital
YC@m vous donnera des années de satisfaction!
1.
Ne pas immerger votre appareil photo dans l’eau. L’eau pourrait
endommager des composants électroniques.
2.
Ne pas soumettre votre appareil photo à des chocs ou le laisser
tomber cela pourrait endommager des composants électroniques.
3.
Ne pas nettoyer votre appareil photo avec des nettoyants
ménager ou des produits chimiques.
4.
Pour nettoyer le boitier de votre appareil photo, utiliser un chiffon
doux et propre, légèrement humide avec de l’eau.
5.
Pour nettoyer les lentilles, souffler doucement sur les lentilles
pour enlever la poussière et les saletés, puis essuyer les
lentilles avec un chiffon spécial pour lentilles photo.
6.
Eteindre l’appareil photo quand vous ne l’utilisez pas.
7.
Quand les piles sont en baisse, remplacez les vieilles piles par
des neuves. Ne pas mélanger les piles usagées avec les neuves.
8.
Insérer les piles en respectant les polarités comme montré en
bloc 1, ci-dessus.
9.
Ne rien mettre d’autre que des piles dans le compartiment des
piles.
10. Les piles comportent des produits chimiques dangeureux qui, si
elles sont maltraitées ou mal utilisées peuvent provoquer des
dommages ou des blessures sérieuses.
11. Ne pas ouvrir le boitier ou manipuler sans autorisation les
composants électroniques de cet appareil photo; cela annulerai
la garantie de cet appareil.
Spécifications
Mémoire
: 26 Photos à 640 x 480 pixels
107 Photos à 320 x 240 pixels
Résolution Couleurs
: 24 bits
Champ d’Objectif
: 50 cm à l’infini (Auto focus)
Type de mémoire
: SDRAM (8M byte)
Création fichier vidéo
: 10 secondes @ 320 x 240
Mode Photo Ordinateur
: Oui
Capture Continue
: 10fps
Retardateur
: 10 secondes
Interface Ordinateur
: USB
Signal Sortie
: Oui
Trépied
: Oui
Affichage
: Affichage Statut LCD
Alimentation
: 2 piles alcalines AAA/LR03, 1,5V.
Vie des piles
: 400 prises environ
Arrêt automatique
: 30 secondes
Température
: Utilisation: 32
o
F - 104
o
F (-20
o
C - 60
o
C)
Rangement -4
o
F - 140
o
F (-20
o
C - 60
o
C)
Poids
: Appareil Photo 94g (avec piles)
Berceau 22g.
Dimensions
: Appareil Photo 124(L) x 51(H) x 29,5(l) mm
Berceau 62(L) x 25(H) x 56(l) mm
Accessoires
: Câble USB, bandoulière, pochette et
berceau.
086-002269-072





