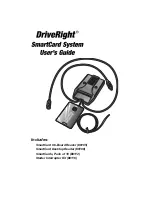The Orbit Reader 20 Plus comes with an inserted SD card containing the User Guide and
translated braille material already on it. If the SD card is removed or there is no SD card when
the unit is turned on, the Orbit Reader 20 Plus
displays “No SD card”. To insert a card into the
slot, make sure its contact fingers are facing down and gently push it in until you hear or feel a
click. To remove a card, press and release it.
When you first power the device on, the display shows the name of the first file or folder on the
SD card. You can scroll through the list of files using the Up and Down Arrow buttons on the
navigation keypad.
To Open a File in the list for reading, press the Select key. To Read a File, use the panning
buttons to move forward or back through the contents twenty characters at a time. To exit from
reading a File and return to the list of files and folders, press the Dot 7 key.
Creating and Editing Files
To create a new file, press the Space key and the dot keys for the letter
‘N’ (Dot 1 3 4 5). You
will notice that dots 7 and 8 (the two dots at the bottom) in the first cell will start blinking. This is
known as the cursor and shows the position at which the text you type will be inserted. Start
typing using the Dot 1 thorough Dot 6 keys. Choose the language you would like to type in,
using the Select and Dots 1 through 4 keys.
To edit a file you are reading, press the Space key and the dot keys for the letter
‘E’ (Dot 1 5).
To exit the Editor, press the
‘Select’ key twice. The cursor disappears and returns you to the
file you were reading. If you had created a new file, the editor automatically names the file with
the first 20 characters of the file. You can rename the file if you like.
Setting Preferences
The Orbit reader 20 Plus offers several options which are accessed through the menu. This
allows you to do things such as checking the battery status, configure the way braille is
displayed, etc.
• To see the menu, press the Select and Up arrow key
• To move through the menu items, press Up or Down Arrow keys
• To see the options for an item in the menu, press Right or Left Arrow keys
• To select or unselect an option, press the Select key
• To close the Menu, press the Dot 7 key
Connecting to a Computer or Smartphone
The Orbit Reader 20 Plus can connect to computers and mobile devices to access all of their
functions and features using braille. The connection can be either through USB or Bluetooth.
The access to the computer or mobile device’s features is through a software program called a
Screen Reader. This software is available for all platforms including Android, iOS, Windows,