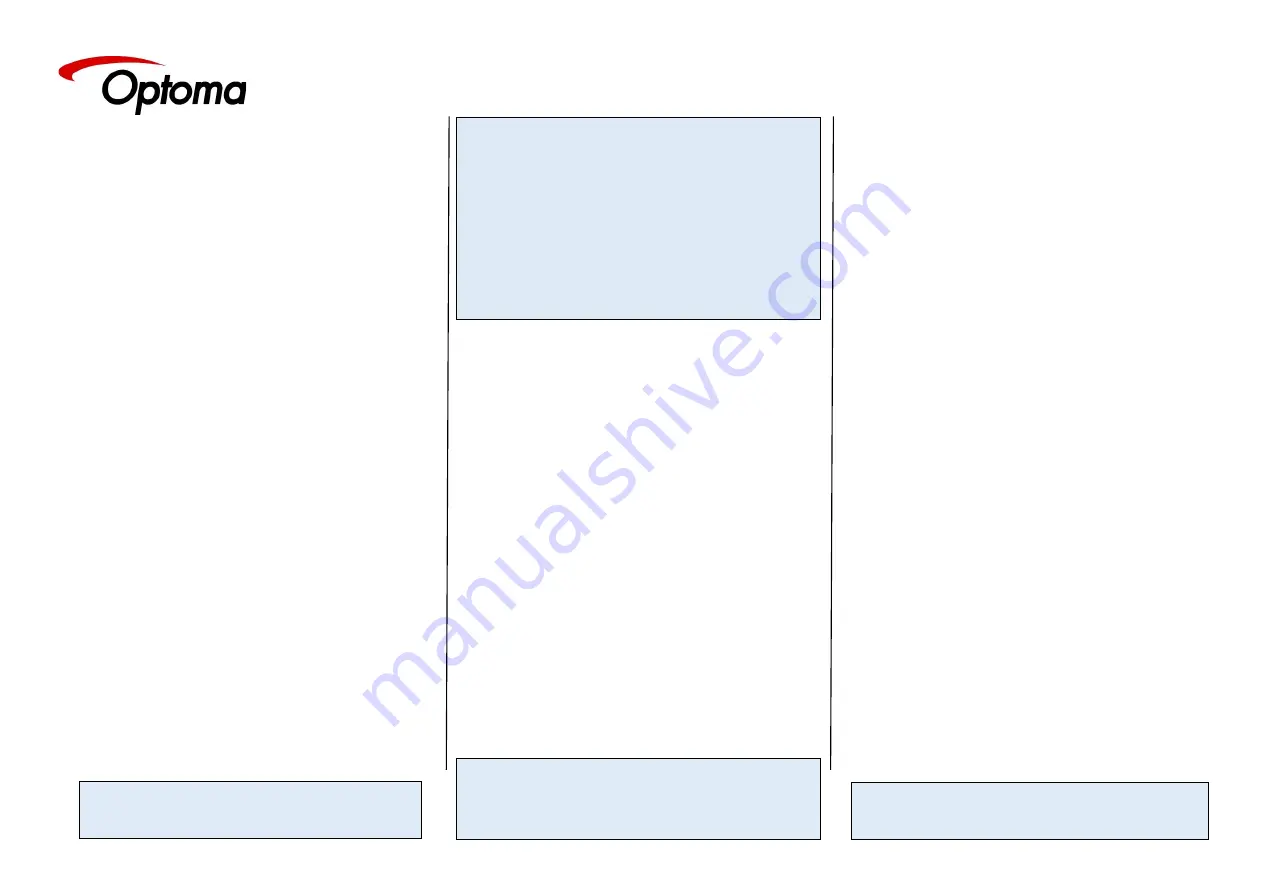
Quick Start Guide
PS200,PS200T,PS300T, LS200, LS200T, LS300T
Initial Setup
1. Connect the power cable and the input sources to the
unit.
2. Connect the unit’s output connectors to the display
3. Turn the power-on
4. Turn on the test pattern. Scroll and select the desired
pattern.
5. Select the output resolution to match the native resolution
of the projector or display device.
Output>Display Type > O/P Mode
6
. To match the display characteristics, you may need to
adjust from the Output menu the output Gamma, color
temp
7. Verify that the image is properly displayed on the pro-
jector / display
8. Turn off the test pattern and select the desirable input
9. Additional Input adjustments are available per channel or
globally: Black-level settings, Contrast, Saturation,
Hue, RGB adjustments, color temp, input gamma.
Web Browser Control Setup
The factory default setting for TCP/IP control is DHCP. In
order to connect to the unit, enter in the browser address
bar the TCP/IP address assigned by the DHCP master. The
assigned address is shown in the System/Network settings
menu.
To change setting to static IP control, select:
Network Settings>Address Type > Static
Next, you need to manually set the IP address and the sub-
net mask using the jog wheel to match your computer’s IP
settings. For each digit rotate the knob until the desired
number is displayed and press the knob to advance to the
next digit.
HDCP
HDCP encryption can be turned off per input and output to
enable non-encrypted content to be processed by the unit.
Note: If HDCP is turned off, but the content is HDCP protected, the
output will be black.
It is recommended that you power cycle the unit
after the TCP/IP control settings are changed
Ensure that the IP address of the computer is on
the same network and has the same subnet
mask as the unit. For example, if the unit address
is 192.168.215.005, the computer address can
be 192.168.215.025. You can change the
computer’s IP address configuration from the
properties menu of the LAN network adaptor.
Make sure that no devices share the same IP
address on the same network
Firmware upgrade via USB
Verify that the latest software is installed in the unit.
The unit’s firmware version is displayed by pressing
the Standby and Esc keys. The latest available
firmware is found on our website.
From the website, select the “PV7S-
PQV6xx_HQU7xx_LED7xx_yyyy.bin” file.
“yyyy” is the current firmware version
1. Download the .bin file and rename the file to
“PV7update.bin” and copy it to the root directory of
a USB memory stick
2. Power Off the unit and plug the USB drive into one
of the USB ports
3. Power On the unit and wait few seconds for the
message to remove the USB drive
4. After the USB is removed, the unit will continue
the boot-up process. When the boot-up process is
completed, the detected input source, genlock
mode and Output resolution will appear on the
display.
New firmware can also be uploaded via the web
browser from the Firmware Update menu
For a complete list of all of the available
features refer to the user’s manual.
Factory Defaults Restore: From the system menu
you can restore the default factory configuration.
All settings are restored, except for the Network
settings
LOGO / Custom Test Pattern
1. Connect to the unit via the web browser.
2. From the File Upload menu select an image stored
on the PC to upload to the unit
3. The image will available by pressing the LOGO but-
ton or as a Test Pattern
System Backup and Restore
1. Connect to the unit via the web browser.
2. From the Backup/Restore menus you can store and
recall the system configuration to your PC. The
default file name is: nvram.bin
Geometry > Output Picture Format
Standard: The whole input source is shown, while
preserving the aspect ratio (AR). Non-used output
areas will be black
Full Screen: The whole input source is shown filling
the output area while ignoring the AR.
Crop: Fills the screen but crops top/bottom or left/
right side while maintaining the AR
Anamorphic: Scales the input to 16:9 format to fill
the output area
Geometry > Pan Tilt Zoom (PTZ)
Selects a portion of the input source to be scaled by
zooming and panning within the image area
Genlock :
Output> Display Type > I/O Lock
I/O Lock> Off:
The output frame rate is independent
from the input. Latency will be up-to 3 frames. (Default)
I/O Lock> Source:
The output frame follows the selected
input signal frame rate, if possible. Latency is one frame
delay. Transitions between inputs are not “clean”, as the unit
re-locks to the new input sync.
I/O Lock> Genlock:
The output frame follows the sync
of the signal connected on the Genlock input. Latency is one
frame delay. Transitions between inputs are “clean”
For more information please visit:
https://www.optoma.co.uk/signalprocessors


