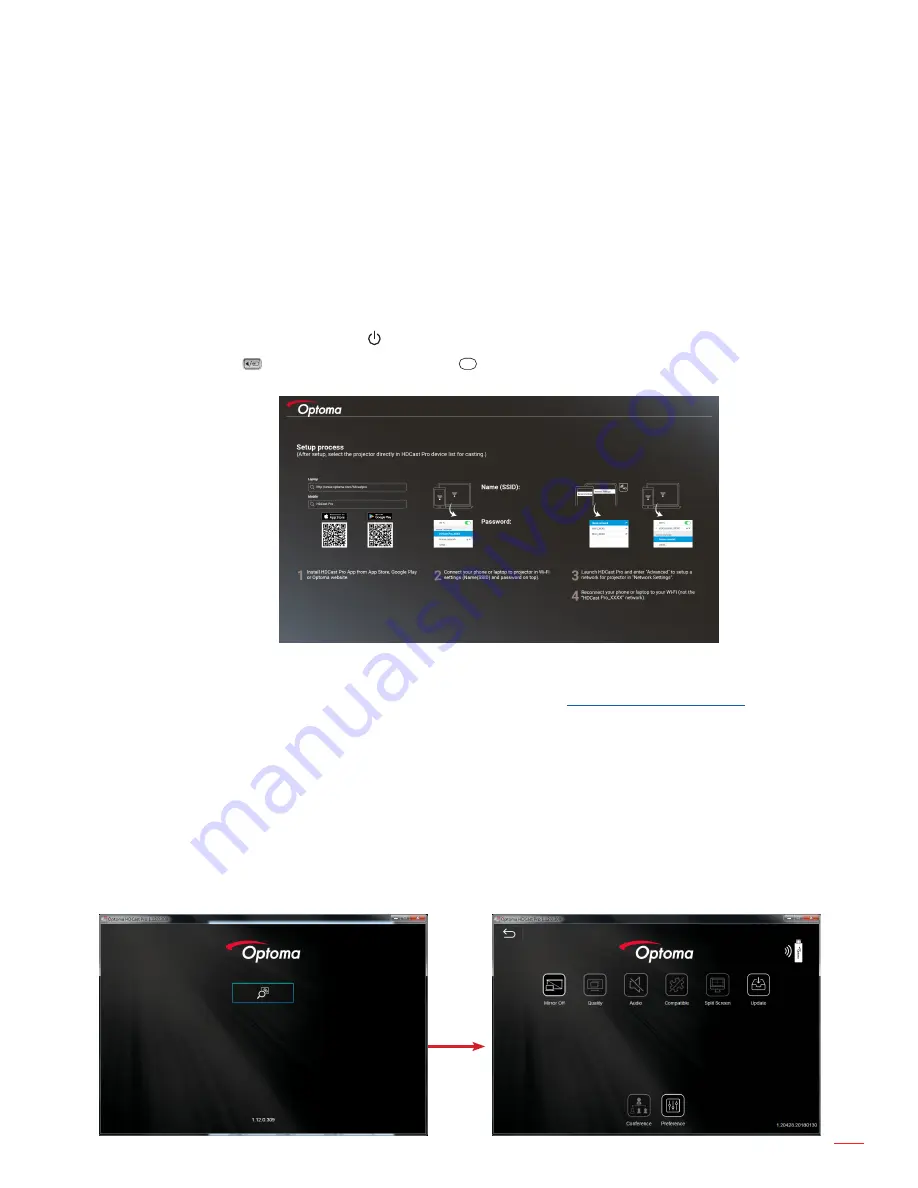
English
9
MULTIMEDIA
Network Display
Wireless projection with optional WiFi dongle
With an optional WiFi dongle and using the free mobile APP, you can wirelessly connect to your laptop, tablet
or mobile device and project your content to the big screen. Up to 4 devices can be connected to the projector
simultaneously.
With WiFi display, you can eliminate cable clutter and increase connection versatility.
Follow these steps to mirror your smart device’s screen to the projector:
1.
Connect one end of the power lead to the projector and the other end to the wall outlet. Then turn on
the projector by pressing the “ ” button on the projector keypad or the remote control.
2.
Press the
on the projector keypad or the
Source
on the remote control and select
Network Display
.
The Network Display page opens.
3.
Depending on the operating system of your mobile device, open the App Store (iOS) or Google Play
(Android) and install the
HDCast Pro
app on your smart device.
If you are using a laptop, download the
HDCast Pro
app from
www.optoma.com/hdcastpro
website.
4.
Plug in a Wi-Fi dongle (optional) to your projector.
5.
Connect your smart device or laptop via Wi-Fi to the projector. An example connection parameters are
as follows:
- SSID of the projector:
HDCastPro_XXX
- Wi-Fi password:
XXX
Note:
The projector SSID and Wi-Fi password varies depending on the connected Wi-Fi dongle.
6.
Open
HDCast Pro
app on your smart device or laptop and configure
Network Settings
in Advanced
menu to establish a connection to the projector.
7.
Connect your smart device or laptop to your preferred Wi-Fi access point other than
HDCast Pro_XXX
.
Содержание EH512
Страница 1: ...Multimedia Manual DLP Projector ...
Страница 11: ...www optoma com ...











