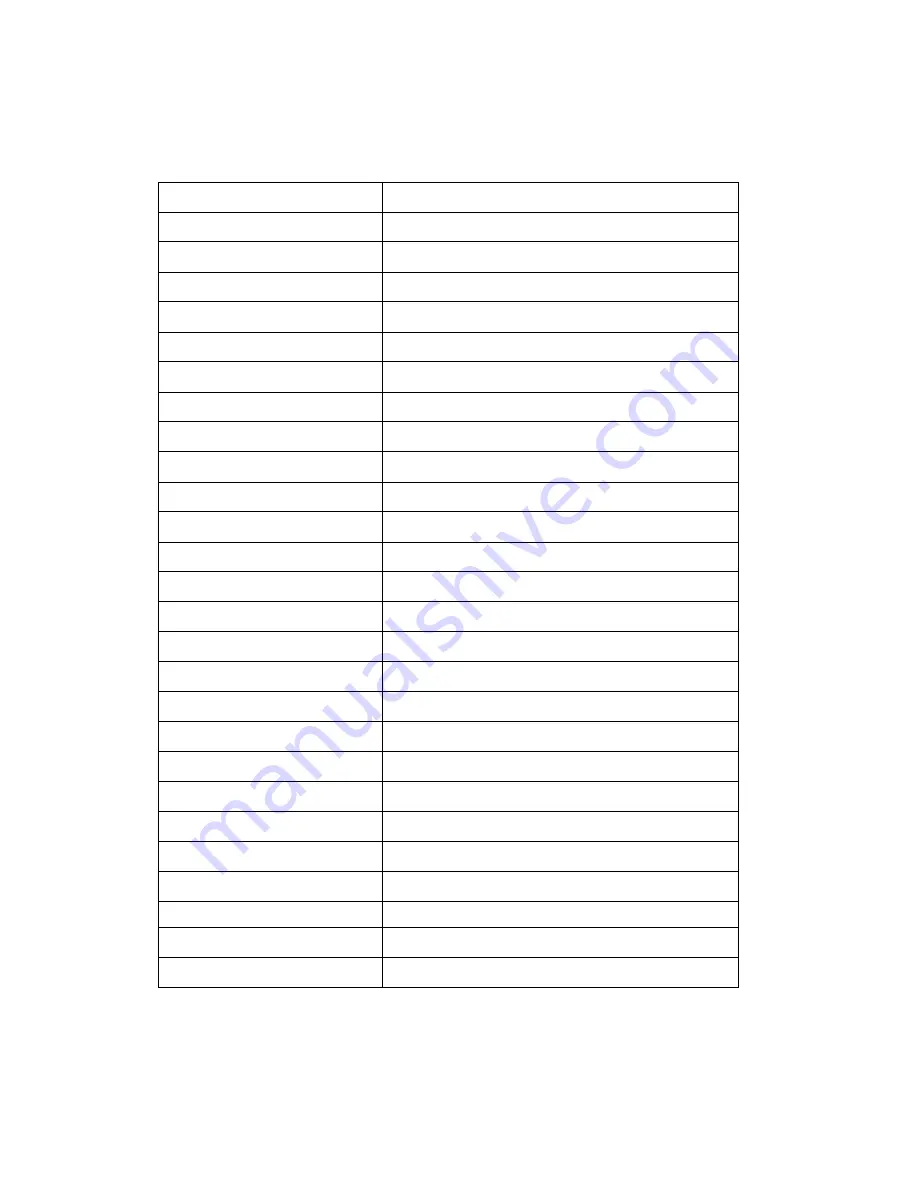
24
8. SPECIFICATION
Model
DC300
Sensor
1/3" CMOS
Pixels
2 Megapixels
Zoom
9x Optical, 12x Digital
Frame Rate
12
Shooting Area
Max: 16.5"x11.7", Min: 0.1"x0.1"
Focus
Auto/Manual
Output Resolution
XGA, SXGA
Resolution (Horizontal)
≥
750 TV Lines
White Balance
Auto/Manual
Color Adjustment
Yes
Brightness Adjustment
Yes
Image Capture
Yes, 12 Images
Video Recording
Yes (via USB)
Image Mirror
Yes
Image Split
Yes
Image Freeze
Yes
Text M ode
Yes
OSD
Yes
USB 2.0
Slave
×
1 (USB Camera)
Remote Control
Yes (360°Controllable)
Light Source
LED Light Box
Kensington Lock
Yes
Operating Temperature
32°F ~113°F
Dimensions
Setup: 17.7"
×
8.3"
×
19.7", Folded: 6.7"
×
8.3"
×
15.7"
Power Supply
12V DC Power Adaptor
Weight (net)
3.97lbs/1.8kg


































