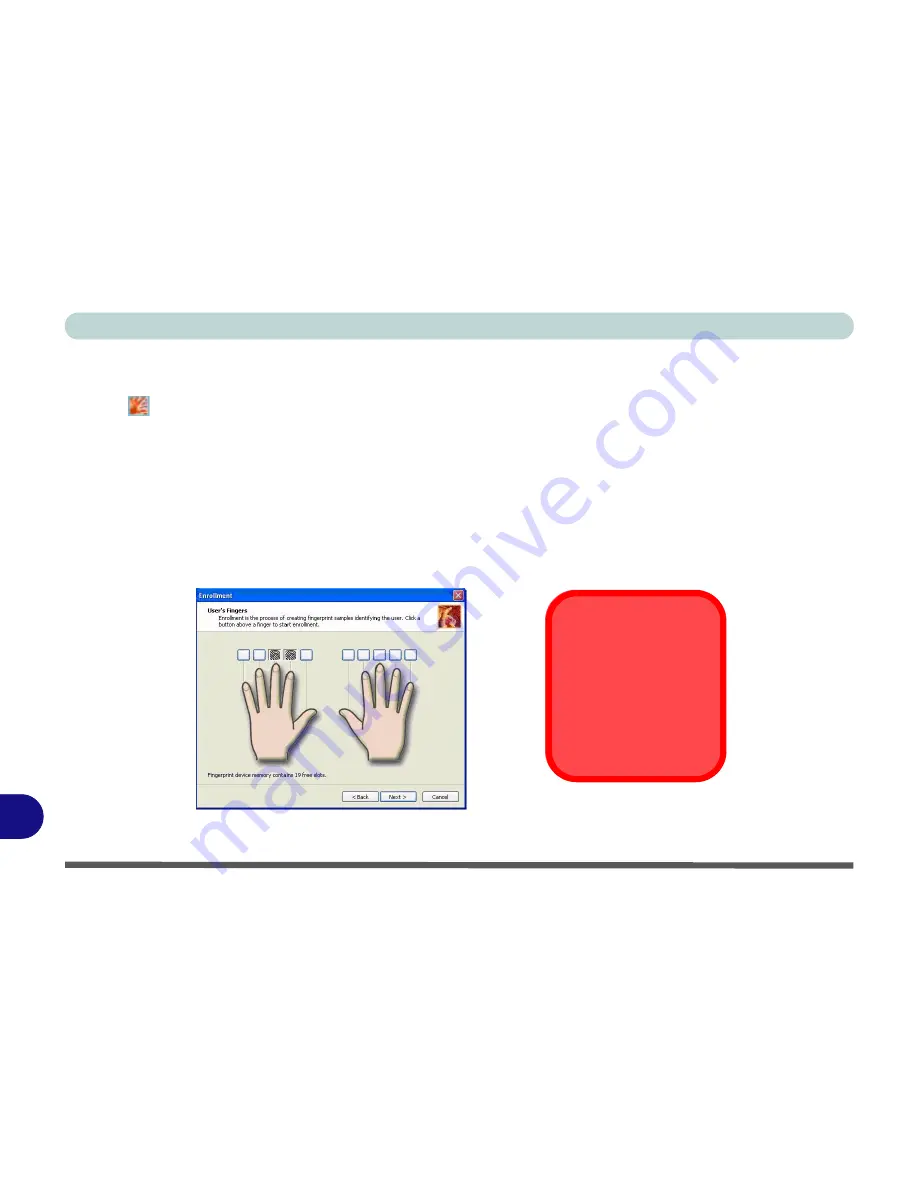
Windows XP Information
D - 38 Fingerprint Reader
D
User Enrollment
1.
Click
Start > Programs/All Programs > Protector Suite QL > User Enrollment
, or double click the taskbar
icon .
2.
On the first run of the program you will be asked to click the button to accept the license, and then click
OK
.
3.
Click
Next
and select “
Enrollment to the biometric device
”, and click
Finish
.
4.
Click
Next
and you will then be prompted to enter your
Windows
password (
note
: If you have not set a
password
Protector Suite QL
cannot secure access to your computer).
5.
Click
Next > Next
(tick the “
Run interactive tutorial
” tickbox to run through the Fingerprint Tutorial).
6.
Click
Next
for each window of the tutorial (you can click the button to “
skip tutorial
” at any time).
7.
Click the button above any of the fingers to begin the enrollment process for that finger.
8.
Swipe the finger three times to enroll that finger.
9.
Repeat the process for all the fingers you wish to enroll (see below), and then click
Next
.
Figure D - 7
- Fingerprint Enrollment
Fingerprint
Enrollment
Note that it is strongly rec-
ommended that you
enroll
more than one finger in
case of injury etc.
Содержание Centoris V480
Страница 1: ......
Страница 2: ......
Страница 52: ...Features Components 2 14 2...
Страница 90: ...BIOS Utilities 5 16 5...
Страница 109: ...Modules Options PC Camera Module 7 9 7 Figure 7 7 Audio Setup for PC Camera Right click...
Страница 198: ...Windows XP Information D 40 D...

















