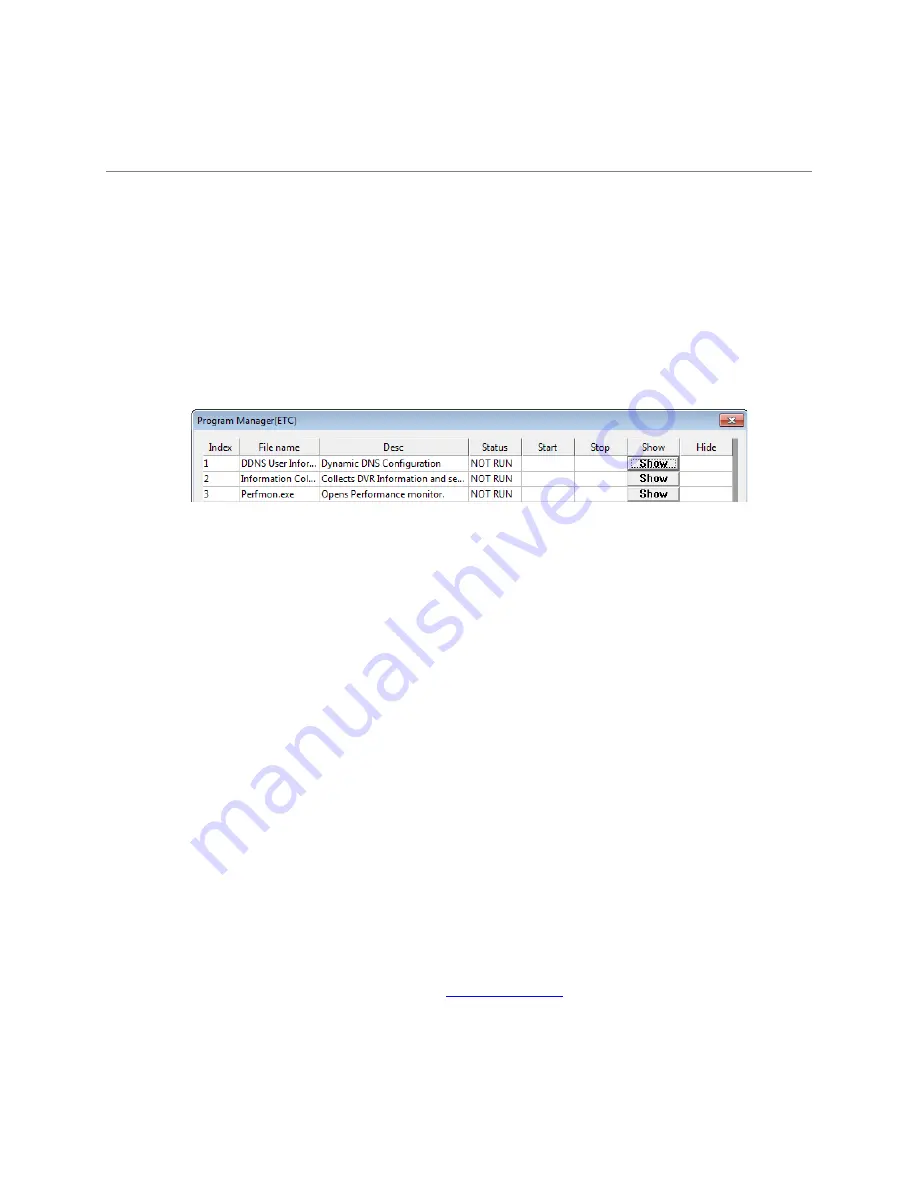
Program Management
Setting Up DDNS
Dynamic Domain Name System (DDNS) is a service that provides a static address to simplify remote
connection to the recorder. This service is most useful for installations where the WAN (public) IP
address is dynamic (changes from time to time). Most public IP addresses are dynamic unless a static
address has been specifically ordered from the internet service provider.
Enable DDNS
To enable this functionality of the recorder, follow the steps below:
1. Click
Setup
on the Display screen and log in as Administrator if prompted.
2. Click
System Information
.
3. Click
Program Management (ETC)
and enter the Administrator password when prompted.
4. Click
Show
(to the right of
Dynamic DNS Configuration
).
5. Select
Enable DDNS
.
6. Enter the
User Name
,
Password
, and
Hostname
specified on the DDNS document shipped with
your recorder.
7. Click
OK
, then close the
Program Manager
window.
Note
Ensure the recorder has an IP address by setting a static IP address. The Network settings
may need to be changed. If you are not sure of the correct values, contact the individual or
department responsible for network administration at the site.
Set the IP Address
The IP address of the recorder is set in Windows; to set the IP address follow the steps below:
1. On the Display screen, click
Exit
and choose
Restart in Windows Mode
.
2. Right-click
Network
and then click
Properties.
3. Click
Local Area Connection 2
and then click
Properties
.
4. Select
Internet Protocol Version 4
, and then click
Properties
.
5. Select
Use the following IP address
.
6. Enter values for the IP Address, Subnet Mask, and Default Gateway (these may be specified by the
department responsible for network administration).
a.
IP Address
: The first three sets of numbers should match the router’s local IP address
and the last set should be a unique number between 1-254.
b.
Subnet Mask
: This should match the router’s setting (commonly 255.255.255.0 for 192.X
addresses and 255.0.0.0 for 10.X addresses).
c.
Default Gateway
: This is the router’s internal IP address. Once DDNS is configured, the
router the recorder connects to will need to have port forwarding configured.
For further instruction on this process, visit
and search for “Port Forwarding.”
Once DDNS and port forwarding have been configured, the recorder will be accessible from any remote
site by entering the HOSTNAME into the address bar of Internet Explorer or the IP Address field in
remote software.
70
Содержание E-N4U64
Страница 2: ...2...
Страница 13: ...RADIUS Overview 105 Connecting to a Recorder 105 32540AB 13...






























