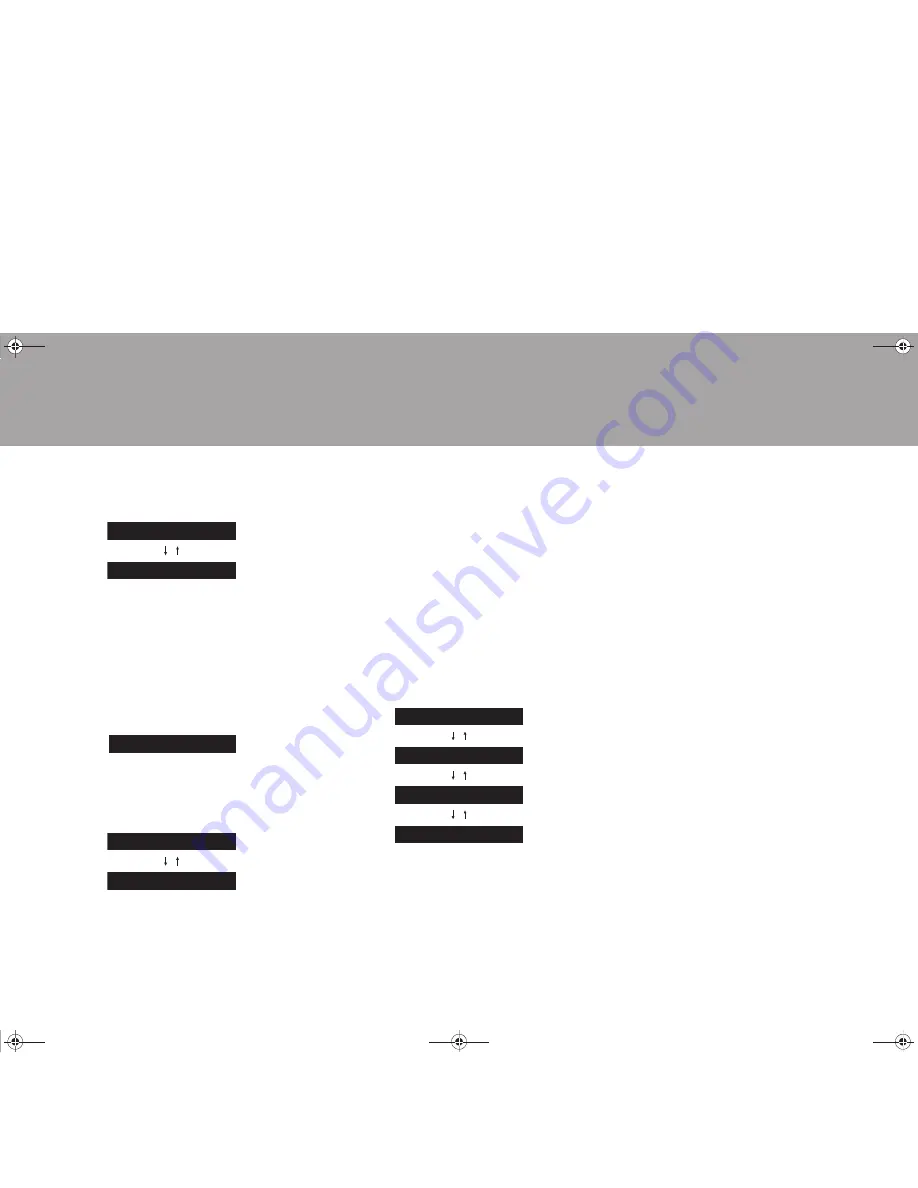
14
Down on the remote controller and press ENTER.
0
To redo the initial settings, press SETUP on the remote
controller, and set "5. Network" - "Wi-Fi" to "On". Select
"Wi-Fi Setup" after this.
∫
Scan Networks
From the list of SSID for access points such as wireless
LAN routers, select the required SSID and make the
settings.
1. Select the SSID of the access point you want to connect
with Up/Down on the remote controller and press
ENTER.
2. Select "Enter Password" or "Push Button" with Up/Down
on the remote controller and press ENTER. If the access
point has an automatic connection button, by selecting
"Push Button" you can connect without entering a
password.
3. If you select "Enter Password", enter the password of the
access point. For details on how to enter text, refer to
"Entering text" (P15).
If you select "Push Button", then after pressing and
holding the automatic setting button on the access point
for the required amount of time, press ENTER on the
remote controller.
4. After "Now Connecting" is displayed, the information of
the display switches when the Wi-Fi settings are
complete.
0
If "Retry" appears on the display, press ENTER to
retry the settings.
When the access point is not displayed
Press the Right button on the remote controller to select
"Other...", then press ENTER. Set by entering the SSID of
the access point you want to connect.
1. Enter the SSID. For details on how to enter text, refer to
"Entering text" (P15).
2. Select the authentication method with Up/Down on the
remote controller and press ENTER.
0
If you select "None", proceed to step 3. If you select
"WEP", "WPA", or "WPA2", enter the password and
confirm.
3. After "Now Connecting" is displayed, the information of
the display switches when the Wi-Fi settings are
complete.
0
If "Retry" appears on the display, press ENTER to
retry the settings.
∫
Use iOS device
Set by sharing the iOS device's Wi-Fi settings with this unit.
This unit supports iOS device versions iOS7 and later.
1. Connect the iOS device by Wi-Fi.
2. Select this device in the "SET UP NEW AIRPLAY
SPEAKER..." item on the screen of the iOS device and
select "Next".
0
This unit is displayed as "Onkyo TX-8250 XXXXXX".
3. After "Now Connecting" is displayed on this unit, when
the Wi-Fi settings are complete, the display changes.
Select "Done" on the screen of the iOS device.
Scan Networks
Use iOS Device
My SSID
Enter Password
Push Button
Security : WPA2
Security : WPA
Security : WEP
Security : None
> Before Start
> Part Names
> Install
> Initial Setup
> Playback
Supplementary information | Advanced Setup | Others
SN29403234_TX-8250_En.book 14 ページ 2017年7月19日 水曜日 午後1時0分
Содержание TX-8250
Страница 44: ...44 SN29403234_TX 8250_En book 44...
Страница 88: ...44 SN29403234_TX 8250_Fr book 44...





























