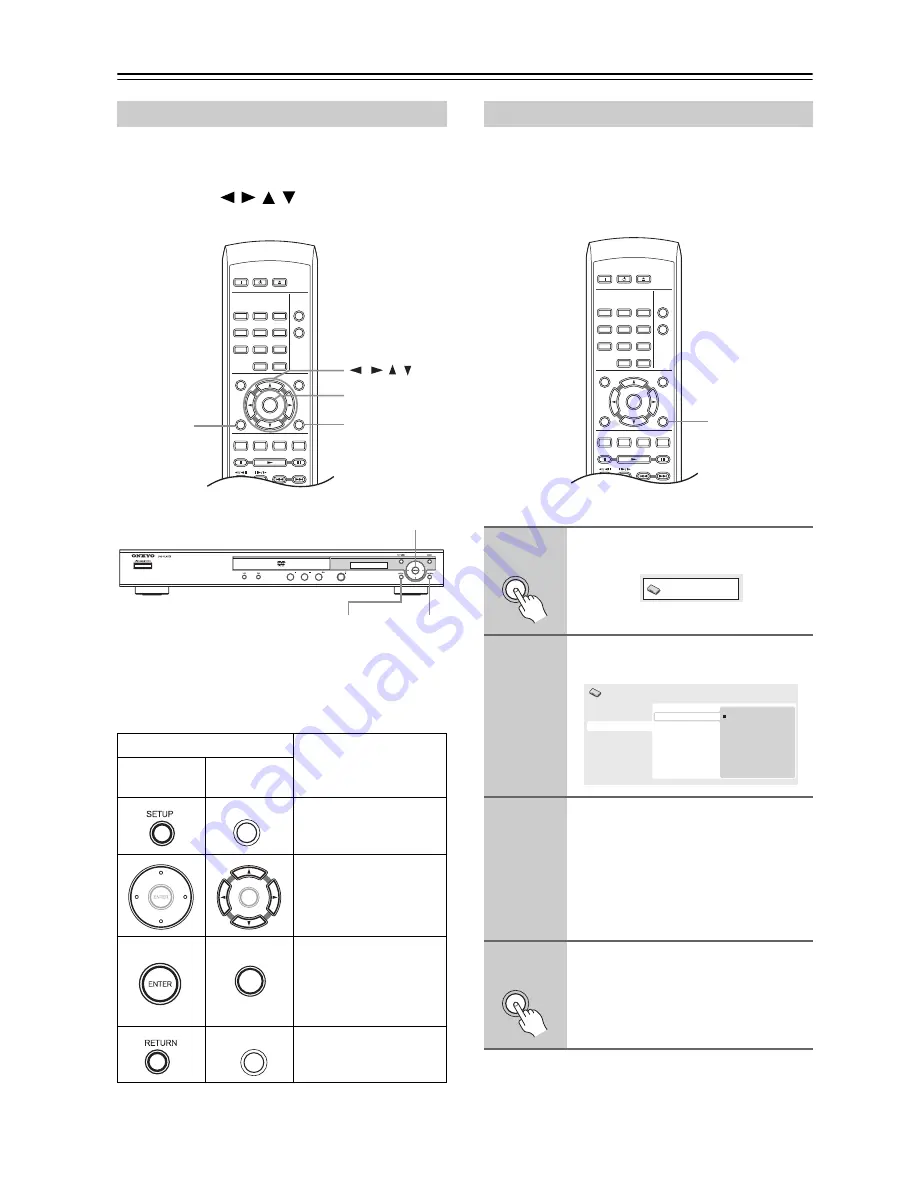
22
Getting Started
For ease of use, this player makes extensive use of graph-
ical on-screen displays (OSDs).
All the screens are navigated in basically the same way,
using the cursor (
/
/
/
) buttons to change the
highlighted item and pressing ENTER to select it.
Note:
• From here on in this manual, the word “select”
generally means use the cursor buttons to highlight
an item on-screen, then press ENTER.
If you have a widescreen (16:9) TV, you should setup the
player so that the picture will be presented correctly. If
you have a conventional (4:3) TV, you can leave the
player on the default setting and move on to the next sec-
tion.
Using the on-screen displays
Button
What it does
Front Panel
Remote
Controller
Display/exit the on-
screen display.
Changes the high-
lighted menu item.
Selects the highlighted
menu item (both
ENTER buttons on the
remote work in exactly
the same way).
Returns to the main
menu without saving
changes.
ON
STANDBY
PLAY
MODE
DISPLAY
MENU
SETUP
TOP MENU
RETURN
AUDIO
ANGLE SUBTITLE ZOOM
RC-616DV
CLEAR
OPEN/
CLOSE
ENTER
1
2
3
6
7
8
9
0
4
5
ENTER
/
/ /
SETUP
RETURN
Cursor, ENTER
SETUP
RETURN
SETUP
ENTER
ENTER
RETURN
Setting up the player for your TV
1
Press SETUP and select “Initial
Settings”.
2
Select “TV Screen” from the
“Video Output” settings.
3
If you have a widescreen (16:9) TV,
select “16:9 (Wide)”.
If you have a conventional (4:3) TV, you
can change the setting from “4:3 (Letter
Box)” to “4:3 (Pan&Scan)” if you prefer.
See “Video Output settings” on page 42
for more details.
4
Press SETUP to exit the menu
screen.
ON
STANDBY
PLAY
MODE
DISPLAY
MENU
SETUP
TOP MENU
RETURN
AUDIO
ANGLE SUBTITLE ZOOM
CLEAR
OPEN/
CLOSE
ENTER
1
2
3
6
7
8
9
0
4
5
SETUP
SETUP
Initial Settings
Digital Audio Out
Video Output
Language
Display
Options
TV Screen
Component Out
AV Connector Out
4:3 (Letter Box)
4:3 (Pan&Scan)
16:9 (Wide)
Initial Settings
SETUP
















































