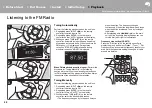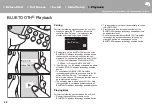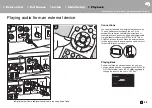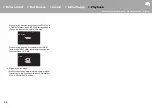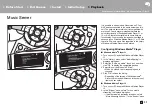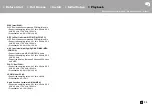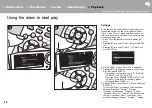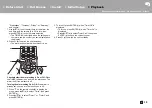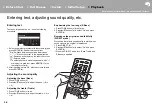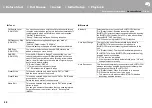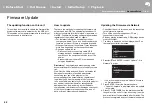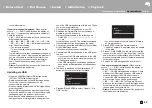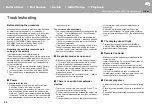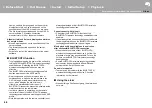> Install
> Playback
Supplementary information | Advanced Setup | Others
32
to list players in the network, and then go to step
4.
3. Click "Turn on media streaming" to list players in the
network.
4. Select this unit in "Media streaming options" and
check that it is set to "Allow".
5. Click "OK" to close the dialog.
0
Depending of the version of Windows Media
®
Player, there may be differences in the names of
items you can select.
Playing
Perform the following procedure when the unit is on.
1. Start the server (Windows Media
®
Player 11,
Windows Media
®
Player 12, or NAS device)
containing the music files to play.
2. Make sure that the PCs and/or NASs are properly
connected to the same network as this unit.
3. Repeatedly press INPUT
2
/
1
on the remote
controller to switch input to NETWORK.
4. Select "Music Server" with the cursors of the remote
controller and press ENTER (a).
5. Select the server or music file with the cursors of the
remote controller and press ENTER to confirm (a).
To return to the previous display, press
(b).
0
If "No Server" is displayed, check whether the
network is properly connected.
0
Depending on the server being used and the files
played, elapsed play time and remaining play time
may not be displayed.
0
For music files on a server, there can be up to
20,000 tracks per folder, and folders may be nested
up to 16 levels deep.
Controlling Remote Playback from a PC
You can use this unit to play music files stored on your
PC by operating the PC inside your home network. The
unit supports remote playback with Windows Media
®
Player 12.
1. Turn on your PC and start Windows Media
®
Player
12.
2. Open the "Stream" menu and check that "Allow
remote control of my Player..." is checked. Click
"Turn on media streaming" to list players in the
network.
3. Select and right-click the music file to play with
Windows Media
®
Player 12. To remotely play a
music file on another server, open the target server
from "Other Libraries" and select the music file to
play.
4. Select this unit in "Play to" to open the "Play to"
window of Windows Media
®
Player 12 and start
playback on the unit. If your PC is running on
Windows
®
8.1, click "Play to", and then select this
unit. If your PC is running on Windows
®
10, click
"Cast to Device", and select this unit. Operations
during remote playback are possible from the "Play
to" window on the PC.
5. Adjust the volume using the volume bar on the "Play
to" window.
0
Sometimes, the volume displayed on the remote
playback window may differ from that appeared on
the display of the unit. Also, when the volume is
adjusted from this unit, this is not reflected in the
"Play to" window.
0
Remote playback is not possible when using a
network service or playing music files on a USB
storage device.
0
Depending of the version of Windows, there may be
differences in the names of items you can select.
Supported Audio Formats
This unit supports the following music file formats.
0
Note that playback via wireless LAN of sampling
rates of 88.2 kHz or higher are not supported.
0
Remote play of FLAC is also not supported.
0
Variable bit-rate (VBR) files are supported. However,
playback times may not be displayed correctly.
0
Remote playback does not support the gapless
playback.
MP3 (.mp3/.MP3):
0
Supported formats: MPEG-1/MPEG-2 Audio Layer 3
0
Supported sampling rates: 32 kHz, 44.1 kHz, 48 kHz
0
Supported bitrates: Between 8 kbps and 320 kbps
and VBR.
WMA (.wma/.WMA):
0
Supported sampling rates: 44.1 kHz, 48 kHz
0
Supported bitrates: Between 5 kbps and 320 kbps
and VBR.
0
WMA Pro/Voice/WMA Lossless/WMA DRM formats
are not supported
a
b