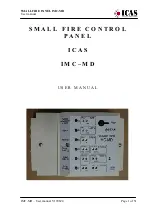14
ChadEdit User Guide
How do I save the configuration in ChadEdit in a CCF?
If the current configuration in ChadEdit is not empty, you can save it in a CCF by clicking on
in the toolbar,
or selecting
Save Configuration
or
Save Configuration As...
from the
File
menu.
If a saved configuration would not fit in your USR-5, ChadEdit will tell you it is too large and cancel the save.
Based on how oversized the configuration is (ChadEdit displays this information both in absolute and relative
terms) you should delete some elements and try again.
Содержание CHAD
Страница 1: ...ChadEdit User Guide...
Страница 10: ...ChadEdit User Guide 10...