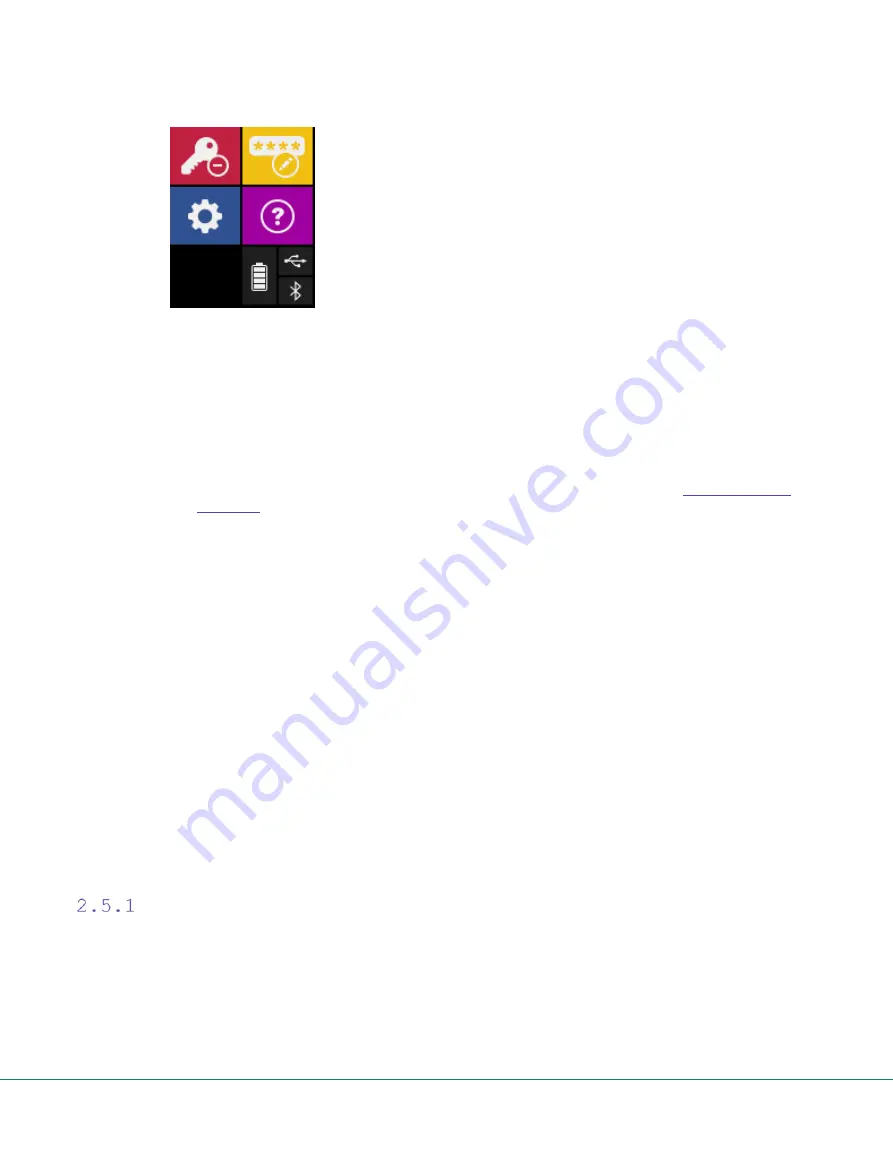
Digipass FIDO Touch user Guide
10
Figure 4: Start screen when previously paired with your device
2.
If you have never paired your Digipass FIDO Touch and used it in
Bluetooth mode, you are invited to pair your device with Digipass
FIDO Touch.
The screen will inform you that Bluetooth is enabled but there is no
paired device and invite you to add the device in the
Bluetooth
menu.
For more information on the pairing process, refer to
a)
Press
OK
on the touch screen to continue.
To switch off Digipass FIDO Touch, press the
Power
button.
2.4
USB connection
Included in the product package is a USB cable; plug the Micro USB TYPE
B into the connector of Digipass FIDO Touch and the USB TYPE A to your
computer.
When you plug the USB cable, the USB icon is displayed on the Digipass
FIDO Touch display. After a few seconds Digipass FIDO Touch will enter
into
Charge
mode. If the battery is empty, the screen displays an empty
battery icon. In that case, you can plug in the cable and perform an
operation after a few seconds.
The battery will take 90 minutes to fully recharge.
2.5
Digipass FIDO Touch settings
Settings menu
The
Settings
menu offers you the following actions/information:
•
Add Bluetooth pairing platform,
•
Set the language of your Digipass FIDO Touch
•
Reset Digipass FIDO Touch
•
Software version information



















