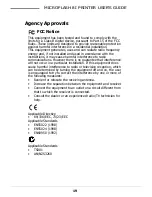MICROFLASH 8I PRINTER USER'S GUIDE
13
Setting Top of Form (TOF)
1. Press button 1 to turn on the printer.
2. Position the paper by pressing button 1 until the end
of the paper is at the edge of the case. If necessary,
press button 2 to back feed the paper.
3. Turn the printer off by pressing buttons 1 and 2
simultaneously (Figure 22).
4. Press button 1 to turn on the printer. The top of form
is automatically set.
Figure 22
Содержание microFlash 8i
Страница 1: ...User s Guide MICROFLASH 8I ...
Страница 2: ......
Страница 21: ...21 MICROFLASH 8I PRINTER USER S GUIDE ...
Страница 22: ......
Страница 23: ......