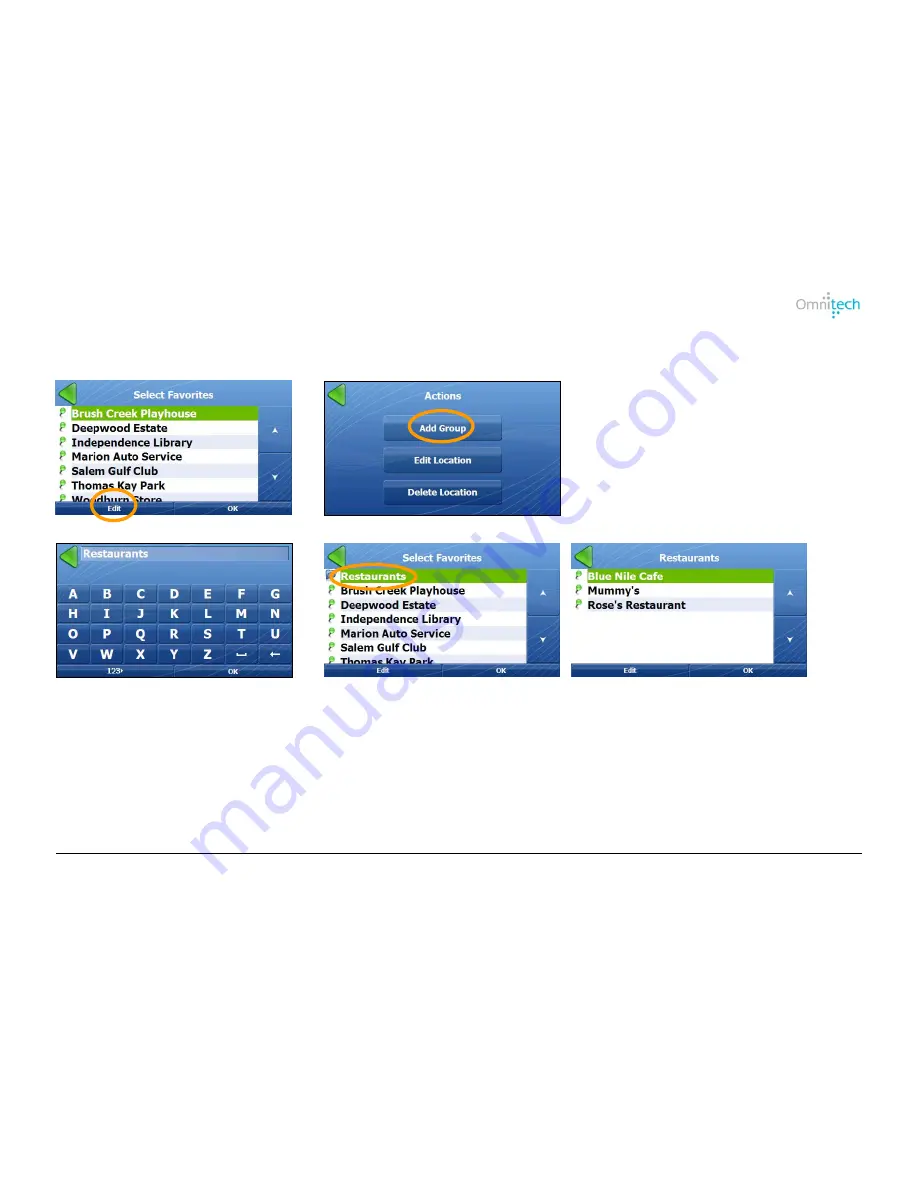
Omnitech GPS User Manual
16
1. Tap
2. Tap
Additional Commands:
•
Tap
Edit Location
to rename a
selected group.
•
Tap
Delete Location
to remove
a selected group.
3. Enter a group name and tap OK.
4. The group appears.
5. Save favorites in group.
For information, see the
Traveling to Options
on page
10
.
Creating Groups for Favorite Locations
You can use groups to organize your favorite locations.
Traveling To Options






























