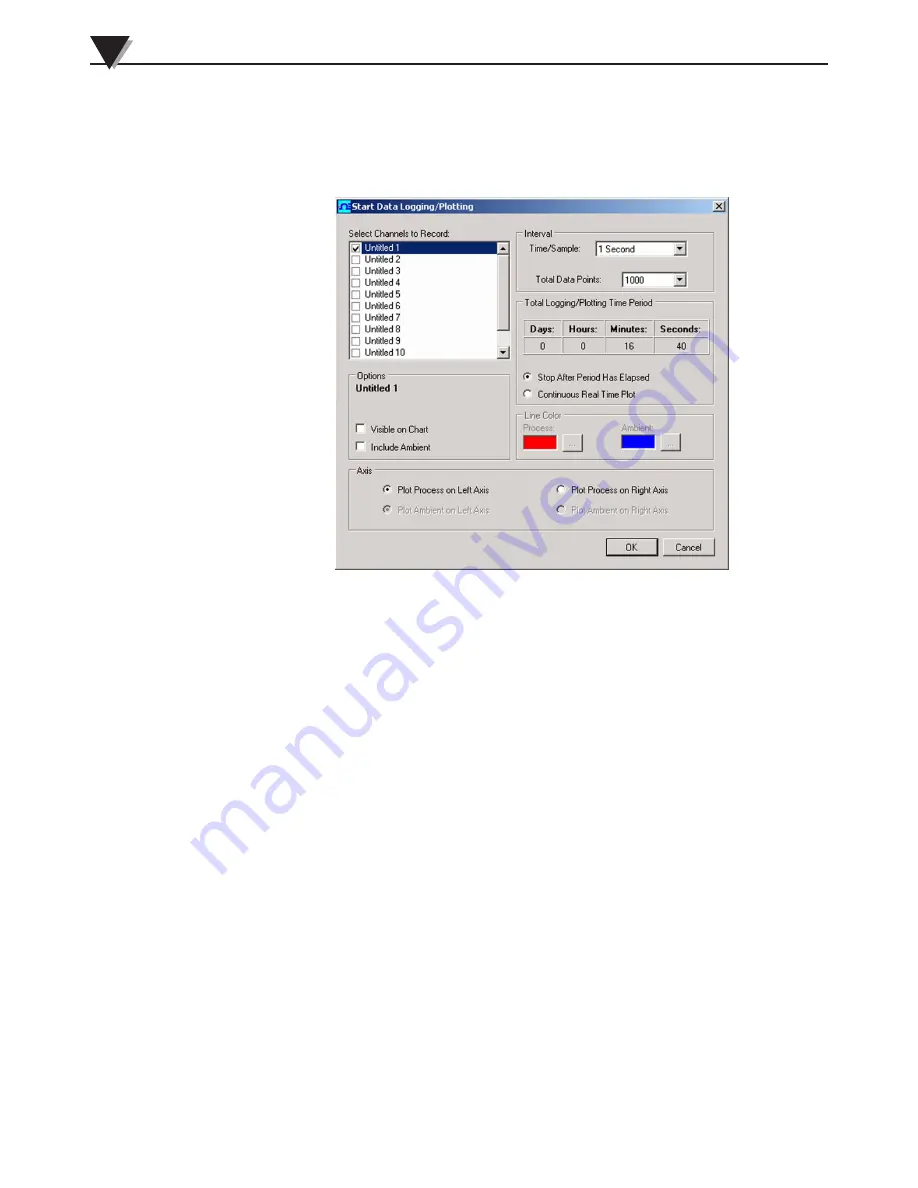
Start Button
The “Start” button will open the dialog box shown below. This box allows you
to select one or more channels to be plotted. Click the checkbox next to the
channel(s) number you want to include in your plot.
Figure 3-15. Start Data Logging/ Plotting Screen
Line Color
You can change the color specified for each channel’s line. Click the “Change”
button to select a new color for the Channel selected.
Interval
The total logging time is displayed for the interval setting selected. In general,
the interval should normally be set to a value equal to or greater than the same
sample time you programmed into the corresponding connector/transmitter for
that channel.
You can choose to have the data logging/chart recording session end after 1000
data points, or have the session run continuously. After 1000 data points have
been collected in the continuous mode, the oldest data point is shifted out on
the left, and the newest data point is added to the right. Data will continue to be
collected and displayed until you click on the “Stop” button above the chart. If
you click the OK button, the data logging session will start, and “Recording Data”
will flash in the status bar. The “Start” button above the chart will change to
“Stop”, indicating that if you click it again, the logging session will be terminated.
You can also start or stop a data recording session from the File menu. Once
data has been collected, you can save it in a (*.csv) (comma separated values) file
and open it in Microsoft Excel for further analysis. It is recommended that you
“Save As” in Excel as a Microsoft Excel Workbook (*.xls). If you do not modify
the (*.csv) version of the file, you can open it from TRH Central’s File menu, and
display it in the chart and data log.
Clear Button
The “Clear” button will delete all data from the chart and the data log.
Software
3
3-9






























